Synology DS1520+ v2 Hardware Installation Guide
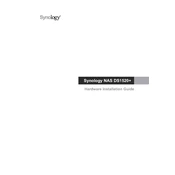
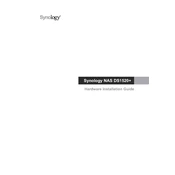
To set up a RAID array on your Synology DS1520+, access the Synology DiskStation Manager (DSM), go to Storage Manager, and follow the RAID setup wizard. Choose your desired RAID type, select the drives, and complete the configuration process.
First, ensure the power cable is securely connected. Check the power outlet and try a different one if necessary. If the issue persists, try using another power adapter. If the device still does not power on, contact Synology support for further assistance.
To update the firmware, log in to DSM, go to Control Panel > Update & Restore, and click on 'Check for Updates'. Follow the prompts to download and install the latest firmware version.
Yes, you can expand the storage capacity by adding more drives to the available slots or by connecting a compatible Synology expansion unit. Ensure to add drives that match the existing RAID configuration for optimal performance and data protection.
Use Synology Hyper Backup to back up data to an external drive, another Synology NAS, or a cloud service. This ensures that your data is protected and can be easily restored in case of a failure.
Enable QuickConnect in DSM under Control Panel > QuickConnect. This allows remote access to your files via a web browser or Synology mobile apps without setting up port forwarding.
Slow performance can be due to network issues, insufficient RAM, high CPU usage, or degraded drives. Check the Resource Monitor in DSM to identify bottlenecks, and consider upgrading your RAM or replacing any failing drives.
In DSM, go to Control Panel > User > Advanced. Enable 2-factor authentication and follow the instructions to set up using an authentication app like Google Authenticator. This adds an extra layer of security to your NAS.
If a drive fails, go to Storage Manager in DSM to identify the failed drive. Power off the NAS, replace the drive with a compatible one, and then repair the storage pool in DSM to rebuild the RAID array.
Use the Storage Manager in DSM to check the health status of your drives regularly. Additionally, set up email or SMS notifications for system alerts and perform regular SMART tests to detect potential drive issues early.