Hisense U6H 65U6H Quick Setup Guide
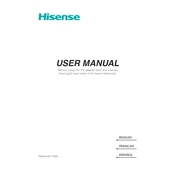
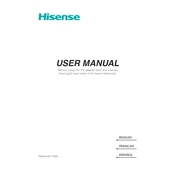
To connect your Hisense U6H 65U6H to Wi-Fi, press the 'Menu' button on your remote, navigate to 'Settings', select 'Network', then choose 'Network Configuration', and select 'Wireless'. Find your Wi-Fi network from the list and enter the password to connect.
First, ensure the power cord is securely connected to both the TV and the wall outlet. Check if the power outlet is functional by plugging in another device. If the TV still doesn't turn on, try unplugging it for a few minutes, then plug it back in and try again. If the issue persists, contact Hisense customer support.
To update the software on your Hisense TV, go to 'Settings' from the main menu, select 'Support', then 'System Update'. If an update is available, follow the on-screen instructions to download and install it. Make sure your TV is connected to the internet before starting the update process.
Check if the TV is on mute or if the volume is turned down. Ensure external audio devices are properly connected. Try unplugging the TV for a few minutes, then plug it back in. If the problem continues, go to 'Settings', 'Audio', and check the audio output settings.
To perform a factory reset, press the 'Menu' button on your remote, go to 'Settings', select 'Device Preferences', then 'Reset'. Confirm your selection and the TV will reset to factory settings. Note that this will erase all your settings and installed apps.
The best picture setting can vary based on personal preference and viewing environment. However, a good starting point is to set the TV to 'Movie' or 'Cinema' mode for a more natural picture. Adjust the backlight, contrast, brightness, and color settings according to your liking.
You can connect external speakers using the TV's HDMI ARC port, optical audio output, or the headphone jack. Choose the appropriate cable for your speakers and connect it to the corresponding port on the TV. Adjust the audio output settings in the TV menu if necessary.
To enable subtitles, press the 'Options' button on your remote while watching a video. Navigate to the 'Subtitles' menu and select the desired subtitle language. Make sure the video content supports subtitles.
Ensure the video source is HD or higher. Check the HDMI cable for damage and try using a different port. Adjust the picture settings in the TV menu, and ensure the TV is set to the correct resolution for the content being viewed.
Press the 'Home' button on your remote to access the main menu. Navigate to the 'Apps' section to find pre-installed streaming apps. You can also download additional apps from the app store available on your Hisense TV.