Hisense A4H 32A4H Quick Setup Guide
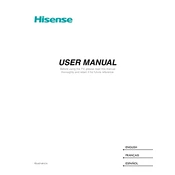
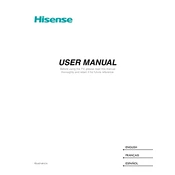
To connect your Hisense A4H 32A4H to Wi-Fi, go to 'Settings' > 'Network' > 'Network Configuration' > 'Wireless'. Select your Wi-Fi network from the list and enter the password.
First, replace the batteries in the remote. If it still doesn't work, try resetting the remote by removing the batteries and pressing all buttons. Then, reinsert the batteries and try again.
To perform a factory reset, go to 'Settings' > 'Device Preferences' > 'Reset'. Select 'Factory data reset' and confirm your selection. This will erase all data and restore the default settings.
Ensure that the TV is powered on and the input source is correctly set. Check all cable connections and try switching to a different input source. If the problem persists, contact Hisense support.
To update the software, go to 'Settings' > 'Device Preferences' > 'About' > 'System Update'. If an update is available, follow the on-screen instructions to download and install it.
Connect your external speakers to the TV using an audio cable (such as HDMI ARC or optical cable). Then, go to 'Settings' > 'Sound' > 'Sound Output' and select the connected device.
Yes, if your Hisense A4H 32A4H model supports voice commands, you can use the built-in microphone on the remote control to access Google Assistant by pressing the dedicated button.
To adjust the picture settings, go to 'Settings' > 'Picture'. From there, you can change the picture mode, brightness, contrast, and other settings to your preference.
Ensure that the TV has proper ventilation and is not placed in direct sunlight. Turn off the TV and let it cool down. If the problem continues, contact Hisense support for further assistance.
To enable parental controls, go to 'Settings' > 'Device Preferences' > 'Parental Control'. Set a PIN and choose the restrictions you want to apply to content and app usage.