Hisense A6H 55A6H Quick Setup Guide
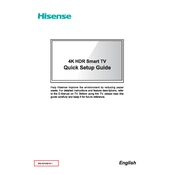
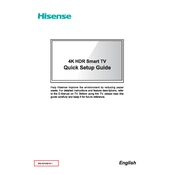
To connect your Hisense A6H 55A6H to Wi-Fi, go to Settings > Network > Wi-Fi. Select your wireless network from the list, enter the password if required, and confirm to connect.
First, check if the batteries in the remote control are working and properly installed. If the issue persists, try resetting the remote by removing the batteries and pressing all buttons for 3 seconds. Reinsert the batteries and test.
To update the software, navigate to Settings > About > System Update. If an update is available, follow the on-screen instructions to download and install it. Ensure your TV is connected to the internet during this process.
Check if the TV is muted or if the volume is set to a low level. Verify that the audio cables are securely connected if using external speakers. Also, check the Sound Settings to ensure the correct audio output is selected.
To perform a factory reset, go to Settings > Device Preferences > Reset. Select 'Factory data reset' and follow the prompts to reset the TV to its original settings. Note that this will erase all personal settings and installed apps.
Yes, you can control the Hisense A6H 55A6H using the Hisense RemoteNOW app available for iOS and Android. Ensure both your smartphone and TV are connected to the same Wi-Fi network.
To enable subtitles, press the 'Options' button on your remote, navigate to 'Subtitles', and choose 'On'. You can customize subtitle settings in the Accessibility options under Settings.
Regularly dust the screen and ventilation areas with a soft, dry cloth. Avoid using harsh chemicals. Ensure the TV is placed in a well-ventilated area and is not exposed to direct sunlight or high humidity.
Adjust the Picture Mode under Settings to a mode that suits your environment, such as 'Cinema' or 'Dynamic'. You can also fine-tune the brightness, contrast, and color settings for optimal quality.
Ensure the HDMI cable is securely connected to both the TV and the source device. Try using a different HDMI port or cable to rule out a faulty connection. Check if the input source is correctly selected on the TV.