Hisense A6G Series 43A6G Quick Setup Guide
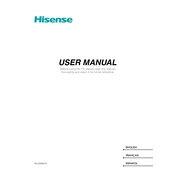
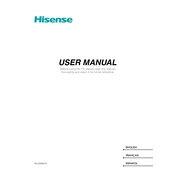
To connect your Hisense A6G to Wi-Fi, press the 'Settings' button on the remote, go to 'Network', select 'Network Configuration', and choose 'Wireless'. Select your Wi-Fi network and enter the password.
First, ensure that all cable connections are secure. Then, try restarting your TV. If the issue persists, go to 'Settings' > 'Picture' > 'Advanced Picture Settings', and adjust the 'Backlight' and 'Brightness' levels.
To update the firmware, press 'Settings' on your remote, go to 'Support', and select 'System Update'. Follow the on-screen instructions to check for and install any available updates.
Check if the TV is muted and ensure the volume is turned up. Verify audio cables are connected properly if using external speakers. Go to 'Settings' > 'Sound' and make sure the correct audio output is selected.
To reset your TV, press 'Settings', go to 'Device Preferences', select 'Reset', and choose 'Factory Data Reset'. Confirm your selection to complete the reset process.
Yes, you can use the 'RemoteNOW' app, available for iOS and Android devices, to control your Hisense A6G TV. Make sure your TV and smartphone are on the same Wi-Fi network.
Adjust the picture settings by going to 'Settings' > 'Picture'. Experiment with the 'Picture Mode' and adjust 'Brightness', 'Contrast', and 'Color' settings to suit your preference.
Ensure the power cable is securely connected and the outlet is functioning. Try using a different power outlet or power strip. If the issue persists, contact Hisense support.
You can connect external devices via HDMI ports located on the back or side of the TV. Select the correct HDMI input from the 'Source' menu to view the connected device.
Check the 'Picture Mode' settings and ensure it is not set to 'Energy Saving'. Adjust the 'Backlight' and 'Brightness' levels under 'Picture' settings to increase brightness.