Hisense U6H 55U6H Quick Setup Guide
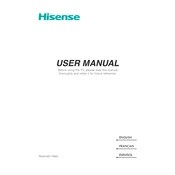
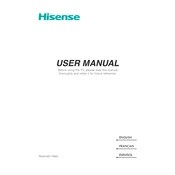
To connect your Hisense U6H 55U6H to Wi-Fi, go to Settings > Network > Network Configuration > Wireless. Select your Wi-Fi network from the list and enter the password.
First, check the batteries in the remote and replace them if necessary. If the issue persists, try resetting the remote by removing the batteries and pressing all the buttons. Reinsert the batteries and test the remote.
To update the software, go to Settings > Support > Software Update and select 'Check Update'. Follow the on-screen instructions to complete the update process.
Check if the Mute function is activated on your remote. Additionally, verify that the TV's volume is not set to zero and that external audio devices are properly connected and configured.
To perform a factory reset, navigate to Settings > Device Preferences > Reset. Choose 'Factory data reset' and confirm your selection to restore the TV to its original settings.
Access the picture settings by going to Settings > Picture. From there, you can adjust brightness, contrast, color, and other settings to your preference. Use a calibration disc or tool for optimal results.
Ensure that the power cord is securely connected to both the TV and the power outlet. Try a different outlet or power strip. If the issue continues, contact Hisense support for further assistance.
Yes, the Hisense U6H 55U6H supports voice control through the built-in Google Assistant. You can activate it using the microphone button on the remote.
Connect external devices via HDMI, USB, or other compatible ports located on the back or side of the TV. Select the appropriate input source using the 'Input' button on the remote.
Check the source of the content and ensure it is HD or 4K quality. Additionally, verify your HDMI cables are high-speed and properly connected. Adjust the picture settings in the menu for optimal quality.