Grandstream UCM6300 Audio User Manual
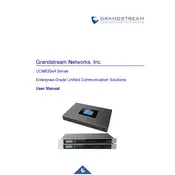
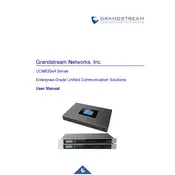
To set up a SIP trunk on the Grandstream UCM6300, navigate to the UCM web interface, go to "PBX Settings" > "Trunks", and click on "Create New SIP Trunk". Enter the required SIP server information, authentication credentials, and ensure the trunk status is registered.
To update the firmware, download the latest firmware from the Grandstream website. Access the UCM6300 web interface, go to "Maintenance" > "Upgrade", select "Firmware Upgrade" and upload the downloaded file. Follow the prompts to complete the upgrade process.
Log into the UCM6300 web interface, go to "Call Features" > "Call Forwarding", and choose the desired extension. Set the forwarding options such as unconditional, busy, or no answer, and input the forwarding destination. Save the changes to activate call forwarding.
To back up configuration settings, log into the UCM6300 web interface, navigate to "Maintenance" > "Backup", and click on "Create New Backup". Follow the prompts to save the backup file, which can be stored locally or on a remote server.
For one-way audio issues, check the network settings to ensure proper NAT configuration, verify that ports for RTP are open on the firewall, and ensure that the SIP ALG feature is disabled on the router. Additionally, check the codec settings to ensure compatibility.
To set up a conference call, log into the UCM6300 web interface, navigate to "Call Features" > "Conference", and create a new conference room. Set the participant limit, password protection, and other relevant settings, then share the conference room details with participants.
To reset the UCM6300 to factory settings, access the device's web interface, go to "Maintenance" > "Factory Reset", and confirm the reset action. Note that this will erase all current settings, so ensure backups are made prior to resetting.
Log into the UCM6300 web interface, go to "Call Features" > "Voicemail", and configure the email settings under "Voicemail Email Settings". Ensure SMTP settings are correctly configured and enable the voicemail to email option for the desired extensions.
Check the SIP trunk settings to ensure the server address, credentials, and transport protocols are correct. Verify network connectivity to the SIP provider and check logs under "Maintenance" > "Syslog" for any registration errors.
To configure remote extension access, ensure the UCM6300 is accessible from outside the network by configuring proper port forwarding and NAT settings. Enable the "Remote Extension" option in the extension settings and ensure security measures like strong passwords and TLS encryption are in place.