Grandstream UCM6202 GS Wave WebRTC Conferencing Guide
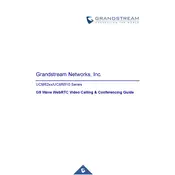
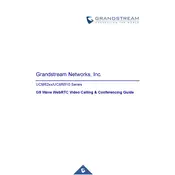
To configure a SIP Trunk on the UCM6202, navigate to PBX Settings > SIP Trunk. Click on 'Add SIP Trunk', fill in the required details such as Provider Name, Hostname/IP, and Authentication ID, then save your settings.
To set up an extension, go to Extension/Trunk > Extensions. Click 'Add', then input the necessary details like User ID, Password, and Caller ID. Save the configuration to apply changes.
Check the NAT settings and ensure the RTP ports are correctly forwarded. Verify codec compatibility and ensure no firewall is blocking the audio streams.
Before updating, backup all configurations. Download firmware from the Grandstream website. Navigate to Maintenance > Upgrade, upload the firmware file, and follow the prompts to update.
Enable WebRTC support in UCM6202 under PBX Settings > SIP Settings. Configure extensions to support WebRTC and provide users with the GS Wave WebRTC link for browser-based calls.
Go to Extension/Trunk > Extensions, select the desired extension, and navigate to Features tab. Enable call forwarding and input the forwarding number.
Use the System Status > Dashboard to view system performance metrics such as CPU usage, memory usage, and active calls.
To back up, go to Maintenance > Backup and click 'Create New Backup'. For restoring, use the 'Restore' option under the same menu and upload the backup file.
Ensure the SIP server address and credentials are correct. Check network connectivity and make sure no firewall rules are blocking the SIP traffic.
Check the power supply and connections. Ensure the power adapter is functional and the outlet is delivering power. If the issue persists, contact support.