Grandstream GXP2130 User Guide
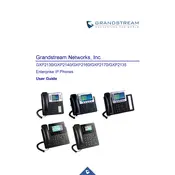
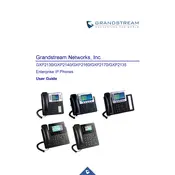
To set up the Grandstream GXP2130, connect the handset to the phone using the provided phone cord. Then, connect the power adapter to the phone and plug it into an electrical outlet. Finally, connect the phone to your network using an Ethernet cable. Once powered on, follow the on-screen instructions to configure your network settings.
To perform a factory reset on the GXP2130, press the 'Menu' button, navigate to 'System' and select 'Factory Reset'. Confirm the reset when prompted. This will restore the phone to its default settings, erasing all custom configurations.
If the GXP2130 is not receiving calls, check the network connection to ensure it is properly connected. Verify that the SIP account settings are correctly configured. If the problem persists, restart the phone and contact your service provider for further assistance.
To update the firmware, access the phone's web interface by entering its IP address into a web browser. Log in using your credentials, navigate to the 'Maintenance' tab, select 'Upgrade', and follow the prompts to upload the new firmware file.
If there is no sound from the handset, ensure the handset is securely connected. Check the volume settings and adjust if necessary. If the issue persists, try using the speakerphone or a headset to determine if the problem is with the handset itself.
To configure speed dial, press the 'Menu' button, navigate to 'Contacts', and select 'Speed Dial'. Choose a button to assign the speed dial, enter the desired contact's phone number, and save the settings.
To enable call forwarding, press the 'Menu' button, go to 'Call Features', and select 'Call Forwarding'. Choose the type of forwarding (Always, Busy, No Answer), enter the forwarding number, and enable the feature.
To adjust the ringtone volume, press the 'Menu' button, navigate to 'Preferences', and select 'Volume'. Use the navigation keys to adjust the ringtone volume to your preferred level.
If the display screen is not working, ensure the phone is powered on and properly connected to the power source. Check for any physical damage. If the issue persists, try rebooting the phone or performing a factory reset as a last resort.
To set up voicemail, access the phone's web interface and navigate to the 'Account' settings. Enter the voicemail server information provided by your service provider. Save the settings and test voicemail access by dialing the voicemail service number.