Grandstream GVC3210 RMT User Guide
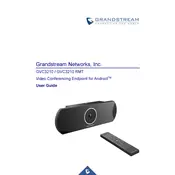
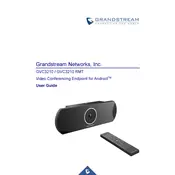
To set up the GVC3210, connect it to your display via HDMI, plug in the power adapter, and connect it to your network. Follow the on-screen setup wizard to configure your device.
Ensure the GVC3210 is configured with a static IP or DHCP settings as per your network requirements. Configure DNS and gateway settings for proper network connectivity.
To update the firmware, go to the web interface, navigate to Maintenance, then Firmware Upgrade, and follow the instructions to upload the latest firmware file.
First, check the batteries in the remote control. Ensure there is a clear line of sight between the remote and the GVC3210. If the issue persists, try re-pairing the remote with the device.
Connect external microphones or speakers to the GVC3210 via the available audio input/output ports, ensuring compatibility with the device's audio specifications.
Ensure your network bandwidth is sufficient for video conferencing. Check HDMI cable connections, and adjust video resolution settings in the device interface for optimal performance.
Use the GVC3210's built-in calendar function or integrate with your preferred scheduling software to create and manage conference calls.
Regularly check for firmware updates, clean the camera lens, inspect cables and connections, and review network settings for optimal performance.
Check network cable connections, restart the device, verify IP settings, and ensure the network firewall allows necessary ports for video conferencing.
Yes, the GVC3210 supports Android applications. You can install third-party conferencing apps from the Google Play Store or sideload them if necessary.