Grandstream GDMS Channel Management User Guide
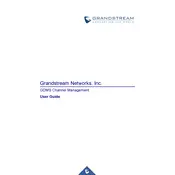
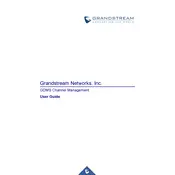
To add a new device, log in to your GDMS account, navigate to the 'Device Management' section, click on 'Add Device', and follow the prompts to enter the device's MAC address and other required information.
Ensure that the devices are powered on and connected to the internet. Verify that the MAC addresses are correctly registered in GDMS. Restart the GDMS application and re-sync the devices.
Check your network settings to ensure there are no firewall rules blocking GDMS connections. Verify that the internet connection is stable and restart your router if necessary. Consult the GDMS log files for any error messages.
Yes, navigate to the 'Device Management' section, select the devices you wish to update, click on 'Batch Operations', and choose 'Firmware Upgrade'. Follow the instructions to select and apply the new firmware version.
You can back up device configurations by navigating to 'Device Management', selecting the devices, and clicking on 'Export Config'. To restore, use the 'Import Config' option and upload your backup file.
To delete a device, go to 'Device Management', select the device you wish to remove, and click on 'Delete'. Confirm your selection to complete the process.
In the GDMS portal, go to 'Notifications', and configure the alert settings for device status changes. You can set up email or SMS notifications based on your preferences.
GDMS supports API integration. Refer to the GDMS API documentation for details on how to connect and interact with third-party applications.
Access the 'User Management' section in GDMS, where you can add or modify user roles and permissions to control access to different features of the application.
Schedule regular firmware updates, monitor device performance metrics, and back up configurations periodically to ensure devices are running optimally and data is secure.