Grandstream GDMS MFA Device User Guide
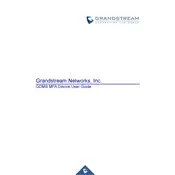
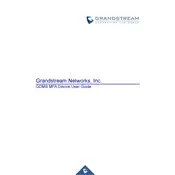
To set up MFA on the Grandstream GDMS application, navigate to the 'Settings' tab, select 'Security', and enable 'Two-Factor Authentication'. Follow the prompts to register your mobile device or email for receiving authentication codes.
Ensure your device has an active internet connection. Check spam or junk folders if using email. If problems persist, contact support to verify your registered contact information.
Yes, Grandstream GDMS supports third-party authentication apps such as Google Authenticator and Authy. Simply scan the QR code provided during MFA setup to link the app.
Contact Grandstream support to verify your identity and request an MFA reset. You may need to provide additional information to secure your account.
Yes, you can disable MFA by going to 'Settings', selecting 'Security', and toggling off 'Two-Factor Authentication'. Note that disabling MFA reduces account security.
MFA provides an additional layer of security by requiring a second form of verification, reducing the risk of unauthorized access even if login credentials are compromised.
You may be prompted to enter an MFA code each time you log in from a new device or after a period of inactivity. The frequency can be adjusted under 'Security Settings'.
Check that the time and date on your authentication device are correct. Ensure you're entering the code within the validity period. Restart the app or device if issues persist.
Yes, MFA can be enabled for multiple users within an organization. Each user will need to configure their own authentication method under their account settings.
Administrators can manage MFA settings for users by accessing the 'User Management' section, where they can enable or enforce MFA policies and view individual user settings.