Grandstream GWN Cloud for iOS User'Manual
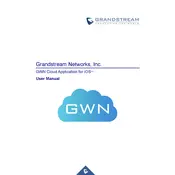
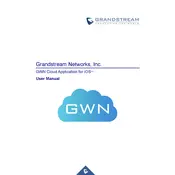
To connect your Grandstream GWN Cloud for iOS to a new network, open the app, go to 'Settings', select 'Network', and then choose the network you wish to connect to. Enter the necessary credentials if prompted.
If the app keeps crashing, try restarting your device, ensuring your iOS is updated, and reinstalling the app. If issues persist, contact Grandstream support for assistance.
To update firmware, open the app, navigate to the 'Devices' section, select the device you wish to update, and choose 'Firmware Update'. Follow the on-screen instructions to complete the process.
Yes, you can monitor network traffic by accessing the 'Network' tab in the app, where you will find traffic statistics and detailed analytics.
To reset your device settings, go to the 'Devices' section, select the device you wish to reset, and click on 'Reset Settings'. Confirm the action to proceed.
To set up a guest network, open the app, go to 'Network Settings', select 'Guest Network', and enter the necessary details such as SSID and security settings. Save the changes to activate the network.
First, ensure your device is connected to the internet. Check for any app updates and restart the app. If issues persist, restart your router and check the network settings within the app.
Yes, you can manage multiple sites by selecting them from the 'Sites' menu within the app. You can switch between sites and control settings for each one individually.
To configure alerts, navigate to 'Alerts & Notifications' in the app settings, and set up your preferred alert conditions and notification methods.
To add a new device, open the app, go to the 'Devices' section, tap 'Add Device', and follow the prompts to enter device details and complete the setup.