Grandstream GVC3220 Administration Guide
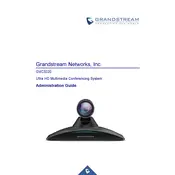
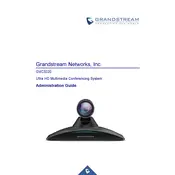
To set up the Grandstream GVC3220, connect the device to a power source and a display via HDMI. Use the included remote control to navigate the on-screen setup wizard, which will guide you through configuring network settings, date and time, and other essential parameters. Ensure the device is connected to the internet for firmware updates and SIP account configuration.
First, check that the HDMI cable is securely connected to both the GVC3220 and the display. Verify that the display is set to the correct input source. If issues persist, try a different HDMI cable or port. Ensure that the GVC3220 is powered on and not in sleep mode.
To update the firmware, go to the device's web interface by entering its IP address in a web browser. Log in with the admin credentials, then navigate to the Maintenance section. From there, you can upload the firmware file or configure the device to check for updates automatically.
The Grandstream GVC3220 supports up to 9-way video conferencing without the need for an external MCU server. This allows for multi-party video calls directly from the device.
Ensure that the microphone and speakers are correctly connected and not muted. Check the audio settings in the GVC3220 menu to ensure the correct devices are selected. If using external audio equipment, verify compatibility and connectivity. Restart the device if necessary.
Yes, the GVC3220 can be integrated with various third-party platforms like Zoom, Skype, and BlueJeans through SIP or H.323 protocols. Configuration details can be set in the platform integration settings on the device's web interface.
To secure the GVC3220, change the default admin password and enable HTTPS for secure web access. Configure a firewall to restrict unauthorized network access. Enable and configure the device's built-in security features, such as IP whitelisting and SIP TLS.
Regular maintenance includes checking for firmware updates, ensuring all cables are securely connected, and cleaning the device to prevent dust buildup. Regularly test the video and audio quality to ensure optimal performance and review security settings to maintain a secure environment.
To factory reset the GVC3220, access the device's menu using the remote control. Navigate to Settings > Maintenance > Factory Reset. Confirm the reset when prompted. Note that this will erase all configurations and restore the device to its default settings.
Yes, the GVC3220 allows users to record video conferences directly onto a USB drive or SD card. Ensure that the storage device is properly connected, and select the recording option in the conference settings before starting your meeting.