Grandstream GVC3200 Administration Guide
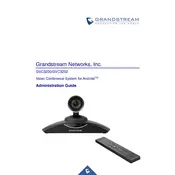
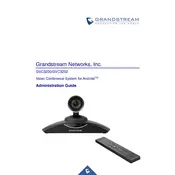
Connect the GVC3200 to a display using the provided HDMI cable. Insert one end into the HDMI Out port on the GVC3200 and the other end into an available HDMI input on your display.
Ensure that the network connection is stable and that you have sufficient bandwidth. Check the video settings on the GVC3200 to ensure the resolution is set appropriately for your network capabilities.
To update the firmware, navigate to the device's web interface, go to the Maintenance tab, select Upgrade, and follow the on-screen instructions to update using the latest firmware file from Grandstream's website.
Yes, you can schedule a conference call by using the Calendar feature. Access the Calendar from the GVC3200 interface, and set up a new event with the necessary details to schedule your call.
To perform a factory reset, press and hold the reset button located on the back of the GVC3200 for about 7 seconds until the LED indicator flashes, indicating the reset process has begun.
Check the power connections and ensure the power adapter is securely plugged into the device and a working electrical outlet. If the problem persists, try using a different power adapter.
The GVC3200 supports SIP and H.323 protocols, allowing integration with various video conferencing platforms. Configure the SIP account settings via the web interface to connect with compatible services.
Regularly check for firmware updates, ensure the device is clean and dust-free, and verify all connections are secure. Periodically review network settings to maintain optimal performance.
Use the remote control to access the camera settings. Navigate to the Camera Control menu to adjust pan, tilt, zoom, and other camera parameters for optimal viewing angles.
Yes, the GVC3200 supports recording conference calls. Insert a USB drive into the USB port and use the on-screen interface to start and stop recording your conference sessions.