Etrovision N53 Data Sheet
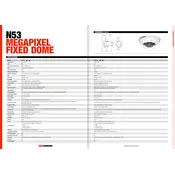
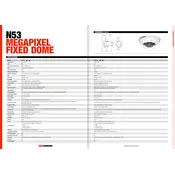
To set up your Etrovision N53 camera, connect the camera to your network using an Ethernet cable, power it up, and use the Etrovision software to discover the camera on the network. Follow the on-screen instructions to configure the camera settings such as IP address, password, and image quality.
First, ensure that the Ethernet cable is properly connected and the network switch or router is functioning. Check the camera's IP settings and ensure there are no IP address conflicts. If the issue persists, reset the camera to factory settings by pressing the reset button for 10 seconds.
Locate the reset button on the camera, usually found near the power port. Press and hold it for about 10 seconds until the camera restarts. This will reset all settings to factory defaults.
Download the latest firmware from the Etrovision website. Access the camera's web interface, navigate to the 'Maintenance' section, and choose 'Firmware Update.' Upload the downloaded firmware file and follow the prompts to complete the update.
Access the camera's web interface, go to the 'Event' tab, and select 'Motion Detection.' Enable motion detection, define the detection area, and adjust sensitivity settings as needed. Set up notifications under the 'Alarm' settings to receive alerts.
To access the camera remotely, ensure it is connected to the internet. Set up port forwarding on your router for the camera's IP address, and use a dynamic DNS service if necessary. Access the camera using its external IP address or DDNS hostname in a web browser.
Check the camera lens for dirt or smudges and clean if necessary. Adjust the focus ring to improve clarity. In the camera's settings, check the resolution, bitrate, and compression settings to optimize quality. Ensure adequate lighting in the camera's field of view.
Night vision is typically enabled automatically on the Etrovision N53 camera. However, you can manually adjust the infrared settings by accessing the camera’s settings menu, going to 'Image' settings, and ensuring the 'IR Cut Filter' is set to 'Auto.'
Ensure the camera is powered on and connected to the network. Check the browser compatibility and update plugins if needed. Clear the browser cache and try accessing the feed again. Verify network connectivity and IP settings.
Change the default password immediately after setup. Regularly update the firmware to patch security vulnerabilities. Disable unnecessary services and features, and set up firewall rules to restrict access. Consider enabling HTTPS and VPN for secure remote access.