Etrovision N51 Data Sheet
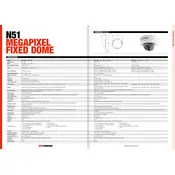
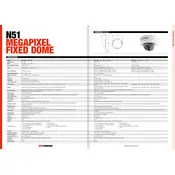
To reset the Etrovision N51 camera to factory settings, press and hold the reset button located on the camera for about 10 seconds until the status LED blinks. This will restore default settings.
To configure motion detection, log into the camera's web interface, navigate to the 'Event' section, and select 'Motion Detection.' Define the detection area and sensitivity levels, then save your settings.
Visit the Etrovision website to download the latest firmware. Access the camera's web interface, go to 'System' > 'Maintenance,' and upload the firmware file. Follow the on-screen instructions to complete the update.
Check the power supply and ensure that the camera is properly connected. If using PoE, verify the switch or injector's functionality. If the issue persists, try using a different power source or consult technical support.
Download the Etrovision mobile app from the App Store or Google Play. Add your camera using its IP address or QR code, and log in using your credentials to view the live feed.
The Etrovision N51 requires a stable network connection with a minimum bandwidth of 1 Mbps for optimal performance. Ensure that the camera is connected to a local network with DHCP enabled or configure it with a static IP address.
Check the network cables and connections. Ensure the camera is powered on and has a valid IP address. Verify firewall settings and ensure that the necessary ports are open. Restart the camera and network equipment if needed.
Regularly clean the camera lens and housing to prevent dust build-up. Check connections and cables for wear or damage. Keep the firmware up-to-date and review camera settings periodically to ensure they meet your security needs.
Yes, the Etrovision N51 supports ONVIF protocol, allowing integration with most third-party VMS software. Consult the VMS documentation for specific integration instructions.
Enable port forwarding on your router for the camera's IP address and access ports. Use a dynamic DNS service if your ISP provides a dynamic IP address. Access the camera remotely using the public IP or dynamic DNS hostname.