Epson XP-7100 Quick SetUp Guide
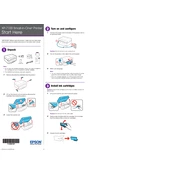
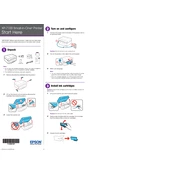
To connect your Epson XP-7100 to a Wi-Fi network, go to the printer's control panel, select 'Wi-Fi setup', then choose 'Wi-Fi Setup Wizard'. Follow the on-screen instructions to select your network and enter the password.
If your Epson XP-7100 is not printing properly, try cleaning the print head using the printer's maintenance settings. Also, check the ink levels and ensure the paper is loaded correctly.
To scan a document, place it on the scanner glass or in the ADF, then press the 'Home' button on the printer. Select 'Scan' and choose your desired scan settings. Press 'Start' to begin scanning.
If your Epson XP-7100 is producing blank pages, check if the ink cartridges are empty or improperly installed. Perform a print head nozzle check to ensure the nozzles are not clogged.
To update the firmware on your Epson XP-7100, ensure it is connected to the internet. Go to 'Setup' on the control panel, select 'Firmware Update', and follow the prompts to download and install updates.
The Epson XP-7100 supports various paper types including plain, photo, and specialty paper. Supported sizes include A4, A5, A6, Letter, Legal, 4x6 inches, and more.
To resolve paper jams, turn off the printer and gently remove any jammed paper from the input and output trays. Check for any small pieces of paper stuck inside and make sure the paper is properly aligned.
Yes, you can print directly from your smartphone using the Epson iPrint app. Ensure both your smartphone and printer are connected to the same Wi-Fi network.
To replace ink cartridges, make sure the printer is on, lift the scanner unit to access the ink cartridge holder, then press the tab on the cartridge and lift it out. Insert the new cartridge and press until it clicks into place.
Refer to the user manual to identify the error code. Common solutions include turning the printer off and on, checking for paper jams, and ensuring all connections are secure.