Epson XP-5100 Quick SetUp Guide
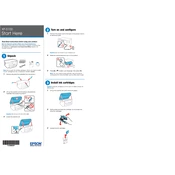
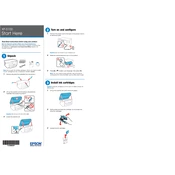
To connect your Epson XP-5100 to a wireless network, navigate to the printer's control panel. Select 'Wi-Fi Setup', then choose 'Wi-Fi Recommended'. Follow the on-screen instructions to select your network and enter the network password.
If your Epson XP-5100 is not printing, first ensure it is powered on and connected to the same network as your computer. Check for any error messages on the printer's display and ensure there is enough paper and ink. Restart both your printer and computer, and try printing again.
To replace the ink cartridges, make sure the printer is powered on. Open the scanner unit and wait for the ink cartridge holder to stop moving. Squeeze the tab on the cartridge and lift it out. Insert the new cartridge and press down until it clicks into place. Close the scanner unit.
Regular maintenance for the Epson XP-5100 includes cleaning the printhead, checking and replacing ink cartridges as needed, and ensuring the paper feed is clear of obstructions. Running the printer’s self-cleaning utility can also help maintain print quality.
To scan a document, place it on the scanner glass. Use the printer's control panel to select 'Scan', choose your desired scan settings, and select 'Start'. Alternatively, use the Epson Scan software on your computer.
If your Epson XP-5100 is printing blank pages, check the ink levels to ensure the cartridges are not empty. Run a nozzle check and perform a printhead cleaning if necessary. Ensure the document has printable data and try printing again.
Yes, you can print from your smartphone using the Epson iPrint app. Ensure your printer and smartphone are on the same network, open the app, select your printer, and choose the document or photo you want to print.
To perform a factory reset, press the 'Home' button, select 'Setup', then 'Restore Default Settings'. Choose 'All Settings' and confirm the reset. This will return the printer to its original factory settings.
If a paper jam error appears, gently remove any jammed paper from the input and output trays. Check the inside of the printer for any remaining pieces of paper. Once cleared, reload the paper tray and try printing again.
To update the firmware, navigate to 'Setup' on the printer control panel, select 'Firmware Update', then 'Update'. Follow the on-screen instructions to complete the update. Make sure the printer is connected to the internet during this process.