Epson XP-15000 Quick SetUp Guide
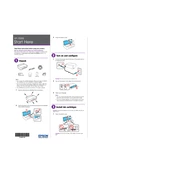
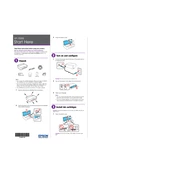
To set up your Epson XP-15000, start by unpacking the printer and installing the ink cartridges. Connect the printer to a power source and load paper into the tray. Install the printer software on your computer using the provided CD or download it from Epson's website. Follow the on-screen instructions to complete the setup.
If your Epson XP-15000 is not printing, check if the printer is turned on and connected to your computer. Ensure there is enough paper in the tray and that the ink cartridges are properly installed. Check for any error messages on the printer's display and consult the manual for further troubleshooting steps.
To perform a nozzle check, turn on the printer and load A4 or Letter-size paper. Press the 'Home' button, then navigate to 'Setup' and select 'Maintenance'. Choose 'Nozzle Check' and follow the on-screen instructions to print a nozzle pattern. Check the pattern for any gaps or missing lines.
Horizontal lines in prints usually indicate clogged nozzles. Perform a nozzle check and clean the print head if necessary. You can do this through the printer's maintenance menu. If the issue persists, repeat the cleaning process up to three times.
To connect to a wireless network, press the 'Home' button on the printer, navigate to 'Wi-Fi Setup', and select 'Wi-Fi Setup Wizard'. Choose your network from the list and enter the password. Once connected, the Wi-Fi light on the printer should be steady.
To replace the ink cartridges, make sure the printer is on. Open the printer cover and wait for the print head to move to the replacement position. Press the tab on the cartridge and lift it out. Insert the new cartridge and press it down until it clicks into place.
Regular maintenance for the Epson XP-15000 includes performing nozzle checks, cleaning the print head, and checking for software updates. Additionally, keep the printer clean by wiping it with a soft, dry cloth and ensure the paper path is clear of obstructions.
To update the firmware, ensure the printer is connected to the internet. Access the 'Setup' menu from the printer's control panel, go to 'Firmware Update', and select 'Update'. Follow the prompts to complete the update process.
Blank pages can be caused by empty or clogged ink cartridges. Check the ink levels and replace any empty cartridges. Perform a nozzle check and clean the print head if necessary. Also, ensure the correct paper type and size are selected in the print settings.
To improve print quality, use high-quality paper and genuine Epson ink cartridges. Adjust the print settings to a higher quality mode and perform regular maintenance such as nozzle checks and print head cleaning. Ensure the paper is loaded correctly and that the print head alignment is properly set.