Epson WorkForce WF-M1560 Quick SetUp Guide
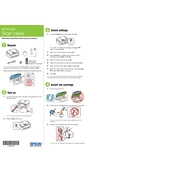
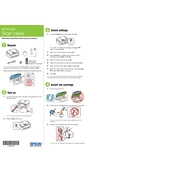
To set up your Epson WorkForce WF-M1560, first unpack the printer and remove all protective materials. Connect the power cord and turn on the printer. Follow the on-screen instructions to select your language, country, and time settings. Install the ink cartridge, load paper into the tray, and then install the printer software on your computer.
Press the Home button on the printer, select Setup, and then choose Network Settings. Select Wi-Fi Setup, and then Wi-Fi Setup Wizard. Choose your network from the list and enter the password. Once connected, the Wi-Fi icon will appear on the LCD screen.
Check if the printer is turned on and properly connected to your computer or network. Ensure there are no error messages on the printer's display. Verify the ink levels and paper supply. Restart your device and try printing again. If the problem persists, reinstall the printer driver.
Load a few sheets of plain paper into the printer. Press the Home button, select Setup, and then Maintenance. Choose Nozzle Check and follow the on-screen instructions to print a test pattern. Check the printout to confirm all nozzles are working.
Regular maintenance tasks include cleaning the print head, checking the ink levels, and keeping the exterior and interior clean. Use the printer's built-in maintenance menu to perform cleaning cycles and nozzle checks.
Ensure the printer is turned on, then lift the scanner unit. Wait for the ink cartridge holder to stop moving, then squeeze the tab on the cartridge and lift it out. Insert a new cartridge into the holder and press it down until it clicks. Close the scanner unit when done.
Place your document face down on the scanner glass or face up in the ADF. Press the Home button, select Scan, and choose your scan method (e.g., Scan to Computer). Follow the on-screen prompts to complete the scan.
Ensure the ink cartridge is correctly installed and not empty. Perform a nozzle check to identify any clogged nozzles. Clean the print head using the maintenance menu if necessary. Also, check the print settings on your computer to ensure they are correct.
Yes, you can print from a mobile device using Epson's iPrint app. Ensure your printer and mobile device are on the same network, then download the app from your device's app store and follow the setup instructions.
Download the latest firmware update from the Epson website. Connect your printer to the computer via USB or network. Open the downloaded file and follow the on-screen instructions to complete the firmware update. Do not turn off the printer during the update process.