Epson Workforce WF-M1030 Quick SetUp Guide
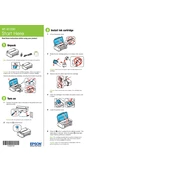
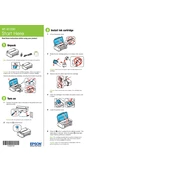
To set up your Epson Workforce WF-M1030 for wireless printing, first ensure that your printer is connected to the same Wi-Fi network as your computer. Use the printer's control panel to select the Wi-Fi setup option, then follow the on-screen instructions to connect to your Wi-Fi network. Install the latest printer drivers on your computer from the Epson website to complete the setup.
If your Epson WF-M1030 is not printing, check that it is powered on and connected to your computer or network. Ensure there are no error messages on the printer's display. Verify that the ink cartridge is installed correctly and has enough ink. If the printer is connected via USB, try using a different USB port or cable. For network issues, restart your router and printer.
To replace the ink cartridge in your Epson WF-M1030, make sure the printer is on. Open the printer cover, then press the stop button to move the ink cartridge holder to the replacement position. Remove the old cartridge by squeezing its tab and lift it out. Unpack the new cartridge, insert it into the holder, and press down until it clicks. Close the printer cover and press the stop button to charge the ink.
To perform a print head cleaning on your Epson WF-M1030, access the printer's driver software on your computer. Navigate to the maintenance tab and select 'Head Cleaning.' Follow the on-screen prompts to complete the cleaning cycle. It's advisable to perform a nozzle check afterward to ensure proper cleaning and print quality.
The Epson WF-M1030 is compatible with a variety of paper types including plain paper, Epson Bright White Paper, Epson Presentation Paper Matte, and envelopes. It's recommended to refer to the printer's manual for a comprehensive list of compatible paper types and specifications.
To resolve paper jams in the Epson WF-M1030, turn off the printer and gently remove any jammed paper from the paper feed slot or output tray. Check for any torn pieces inside the printer and remove them carefully. Open the printer cover and inspect the inside for any obstructions. Once cleared, close the cover and turn the printer back on.
It's recommended to regularly check for firmware updates for your Epson WF-M1030. Updating the firmware can help improve performance, fix bugs, and ensure compatibility with the latest software. You can check for updates through the Epson Software Updater tool or by visiting the Epson support website.
If your prints from the Epson WF-M1030 are streaked or have lines, it may be due to clogged print head nozzles. Perform a nozzle check and print head cleaning using the printer's maintenance tools on your computer. If the issue persists, consider replacing the ink cartridge as it may be running low or is defective.
Yes, the Epson WF-M1030 supports manual double-sided printing. To print double-sided, select the 'Manual Duplex' option in your printer settings and follow the prompts to reinsert the paper when instructed. This allows you to print on both sides of the paper.
To connect your Epson WF-M1030 to a new Wi-Fi network, go to the printer's control panel and select the Wi-Fi setup option. Choose the 'Wi-Fi Setup Wizard' and follow the on-screen instructions to select your new Wi-Fi network and enter the password. Ensure the printer is within range of the Wi-Fi signal for a stable connection.