Epson WorkForce Pro WP-4590 Quick SetUp Guide
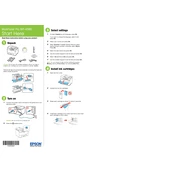
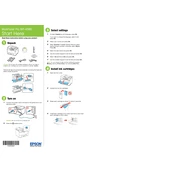
To connect your Epson WorkForce Pro WP-4590 to a wireless network, press the 'Home' button on the printer's control panel, select 'Wi-Fi Setup', and follow the on-screen instructions to select your network and enter the password.
If your Epson WP-4590 is not printing, check if it is turned on and connected to the computer or network. Ensure there are no error messages on the printer's screen, and make sure the ink cartridges are properly installed and have sufficient ink.
To perform a print head cleaning, access the printer's maintenance menu by pressing 'Setup' on the control panel, then select 'Maintenance' and 'Head Cleaning'. Follow the prompts to clean the print head.
To scan a document, place it on the scanner glass or in the automatic document feeder, press the 'Home' button, select 'Scan', choose your scan settings, and then press 'Start' to begin scanning.
To update the firmware, download the latest version from the Epson support website, and follow the provided instructions. Alternatively, use the printer's control panel to check for updates under 'Setup' and 'Firmware Update'.
If paper is jammed, turn off the printer, gently remove the jammed paper from the loading tray or rear access panel, and check for any remaining pieces of paper. Then, reload paper and turn the printer back on.
To replace an ink cartridge, ensure the printer is on, open the scanner unit, and wait for the cartridges to center. Press the tab on the cartridge, remove it, and insert a new cartridge until it clicks. Close the scanner unit when done.
Yes, you can print from a mobile device using Epson iPrint app, Apple AirPrint, or Google Cloud Print. Ensure your printer is connected to the same network as your mobile device.
Regular maintenance includes cleaning the print head, checking for firmware updates, cleaning the scanner glass, and ensuring the paper feed rollers are free of dust and debris.
To improve print quality, ensure you're using the correct paper type, perform a print head alignment, and clean the print head if necessary. Check your print settings for quality adjustments.