Epson WorkForce Pro WP-4540 Quick SetUp Guide
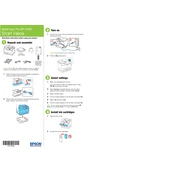
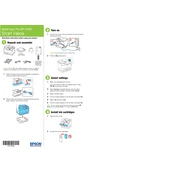
To perform a head cleaning, navigate to the printer's control panel, select 'Setup', then 'Maintenance', and choose 'Head Cleaning'. Follow the on-screen instructions.
Check if the ink cartridges are empty or clogged. Perform a nozzle check and clean the print head if necessary. Ensure the correct paper size is selected in the printer settings.
Press the 'Home' button on the printer, navigate to 'Wi-Fi Setup', and select 'Wi-Fi Setup Wizard'. Follow the prompts to select your network and enter the password.
Open the printer cover, wait for the cartridge holder to move into position, and then press the tab to release the cartridge. Insert the new cartridge until it clicks into place and close the cover.
Turn off the printer and gently remove any jammed paper. Check all paper paths and remove any debris. Ensure the paper is loaded correctly and not exceeding the tray capacity.
Yes, you can scan directly to email. Press the 'Scan' button, select 'Email', and configure the email settings. Enter the recipient's email address and press 'Send'.
Download the latest firmware from the Epson website. Connect the printer to your computer via USB, run the firmware update utility, and follow the on-screen instructions.
Regularly check and clean the print head, replace ink cartridges as needed, and ensure the paper path is clear. Update the printer firmware and drivers periodically.
Go to 'Setup', select 'Restore Default Settings', and choose 'Clear All Data and Settings'. Confirm the reset when prompted.
Ensure the cartridge is installed correctly and the protective tape is removed. Try reinstalling the cartridge and restarting the printer. If the issue persists, consider using another cartridge.