Epson WorkForce Pro WP-4533 Quick SetUp Guide
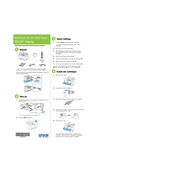
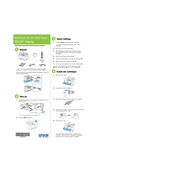
To set up the printer for wireless printing, press the 'Home' button on the printer, navigate to 'Wi-Fi Setup', and follow the on-screen instructions to connect to your wireless network. Ensure your computer is connected to the same network.
Ensure that the ink cartridges are installed correctly and are genuine Epson products. Turn off the printer, remove and reinstall the cartridges, then power the printer back on.
First, turn off the printer and gently remove the jammed paper by pulling it in the direction of the paper path. Check for any remaining bits of paper and ensure the paper tray is not overfilled.
To clean the printhead, go to the printer's 'Maintenance Menu', select 'Head Cleaning', and follow the prompts. This may need to be repeated if print quality does not improve.
Yes, download the Epson iPrint app from your app store. Connect your smartphone to the same Wi-Fi network as the printer and follow the app instructions to print.
Place your document on the scanner glass or in the ADF. Press the 'Home' button, select 'Scan', choose your desired scan settings, and press 'Start' to scan the document.
Connect the printer to the Internet, go to 'Setup' > 'Printer Setup' > 'Firmware Update', and follow the prompts to check for and install any available updates.
Check for any obstructions in the paper feed area and ensure the paper is loaded correctly. Restart the printer and try printing again.
In your print settings, select 'Print on Both Sides' or 'Duplex Printing'. Ensure that the paper type supports duplex printing.
Regularly clean the printhead, check and clean the paper feed rollers, and ensure the firmware is up-to-date to keep the printer in optimal condition.