Epson Workforce Pro WP-4023 Quick SetUp Guide
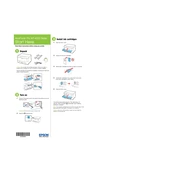
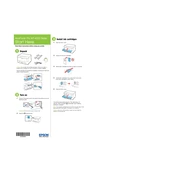
To connect your Epson Workforce Pro WP-4023 to a wireless network, press the Wi-Fi setup button on the printer. Use the printer's control panel to select your network name and enter the password. Follow on-screen instructions to complete the setup.
Ensure the printer is turned on and connected to the same network as your computer. Check for any error messages on the printer's display. Make sure the printer driver is installed and updated on your computer. Restart both devices if necessary.
Turn off the printer and carefully open the printer cover. Remove any jammed paper gently, without tearing it. Check all paper paths for any remaining pieces. Close the cover and turn the printer back on.
Open the printer cover and wait for the ink cartridge holder to stop moving. Press the tab on the cartridge to release it and pull it out. Insert the new cartridge into the holder and press down until it clicks into place. Close the printer cover.
Check that you are using genuine Epson ink cartridges. Run a nozzle check and clean the print head if necessary. Adjust the print settings on your computer for higher quality and ensure the paper type matches the settings.
To perform a factory reset, press the Home button on the printer, navigate to Setup, select Restore Default Settings, and choose All Settings. Confirm the reset and wait for the printer to restart.
Regularly clean the printer exterior and scanner glass with a soft, lint-free cloth. Perform a nozzle check and clean the print head periodically. Keep the printer firmware updated and use the printer at least once a week to prevent ink clogs.
You can check the ink levels from the printer's control panel by selecting Setup, then Ink Levels. Ink levels can also be checked via the Epson printer software installed on your computer.
Yes, you can print from your mobile device using the Epson iPrint app. Ensure both the printer and mobile device are on the same network, open the app, and follow the prompts to print documents or photos.
Refer to the printer's user manual for the specific error code meaning. Most errors can be resolved by restarting the printer or checking connections. If the problem persists, contact Epson support for further assistance.