Epson Workforce Pro WP-4010 Quick SetUp Guide
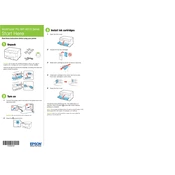
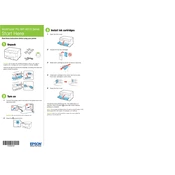
To connect your Epson Workforce Pro WP-4010 to a wireless network, press the Wi-Fi setup button on the printer, select 'Wi-Fi Setup Wizard', and follow the on-screen instructions to choose your network and enter the password.
If your printer is not printing, check if there are any error messages on the display. Ensure the printer is connected to the computer or network, and try running a printer diagnostic or cleaning the print head if necessary.
To perform a nozzle check, go to the printer's control panel, select 'Setup', then 'Maintenance', and choose 'Nozzle Check'. Print the pattern and check for gaps or missing lines.
To clean the print head, access the printer's control panel, select 'Setup', 'Maintenance', and 'Head Cleaning'. Follow the prompts to clean the print heads. Avoid turning off the printer during the process.
To replace the ink cartridges, open the cartridge cover, press the tab on the cartridge to release it, and remove it. Insert the new cartridge until it clicks into place, then close the cover.
If the printer is printing blank pages, check if the ink cartridges are empty or improperly installed. Run a nozzle check and clean the print head if needed. Also, ensure the document is not blank and the correct paper size is selected.
To update the firmware, download the latest firmware update from the Epson website. Run the installer and follow the instructions to complete the update. Ensure the printer remains powered on and connected during the update.
The Epson Workforce Pro WP-4010 supports various paper types, including plain paper, Epson Bright White Paper, photo paper, and envelopes. Refer to the printer manual for a detailed list of compatible media.
To resolve paper jams, turn off the printer and gently remove the jammed paper from the input or output tray. Open the printer cover and check for any remaining pieces of paper. Ensure the paper is loaded correctly to prevent future jams.
Regularly clean the exterior and interior of the printer, perform nozzle checks and head cleanings, and ensure firmware is up to date. Use the printer regularly to prevent ink from drying in the nozzles.