Epson Workforce Pro WF-M5299 Quick SetUp Guide
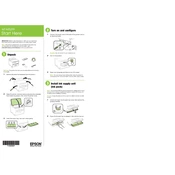
Start Here
IMPORTANT: Before using this product, make sure you read these instructions and the safety instructions in the online Users Guide.
Note: This printer is designed for use with Epson ink packs only, not third-party ink. For important ink information, visit www.latin.epson.com/tintaepson or see your printer box.
1 Unpack
Warning: The product is heavy and should be lifted and moved by two people.
1 Remove all protective materials from the product.
2 Raise the printer cover and remove all protective materials from inside the product, then close the printer cover.
3 Insert the output tray, then set it down gently.
2 Turn on and configure 1 Connect the power cord to the back of the product and to
an electrical outlet.
Caution: Do not connect to your computer yet.
2 Turn on the product.
3 Select your language and time on the LCD screen.
Note: You can change these settings later using the products control panel. For more information, see the online Users Guide.
3 Install ink supply unit (ink pack)
Note: The included initial ink pack is designed for reliable printer setup and cannot be used as a replacement pack or resold. After setup, the remaining ink is available for printing.
Caution: Keep ink packs out of the reach of children and do not drink the ink.
1 Unlock and open the ink pack tray cover, then remove the packing material.
2 Press the ink pack tray to release it, then pull the tray out.
WF-M5299
8 Select OK on the LCD screen to start charging the ink. Ink charging takes approximately 7 minutes. A message appears when ink charging is complete.
Caution: Dont turn off the printer, raise the printer cover, or open the ink pack tray cover while the printer is charging or youll waste ink.
4 Load paper For instructions on loading envelopes, legal-size paper, or using the rear paper feed slot, see the online Users Guide.
1 Make sure the product is done charging the ink, then pull out the paper cassette.
2 Slide the side edge guides all the way out and set the front edge guide to the paper size you are using.
3 Insert paper with the glossy or printable side down.
Standard paper:
Thick paper:
Note: Make sure the paper is under the arrow mark for your paper type and loaded against the front edge of the cassette.
4 Slide the edge guides against the paper, but not too tightly.
3 Remove and discard the protective piece from the ink pack tray.
4 Shake the ink pack 10 times, then remove it from the packaging.
Note: Do not touch the green chip on the ink pack.
5 Move the handle forward, place the ink pack into the ink pack tray until it clicks, then move the handle back to its original position.
Note: Make sure the ink pack is fully inserted and level with the top of the ink pack tray.
6 Insert the ink pack tray into the printer.
7 Close the ink pack tray cover and lock it.
PCL or PostScript driver Download the software and see your online Users Guide for instructions.
www.epson.com.jm/support/wfm5299
Mobile printing Connect wirelessly from your smartphone, tablet, or computer. Print documents and photos from across the room or around the world:
Print directly from your iOS device. Simply connect your printer and device to the same network and tap the action icon to select the print option.
Use Epson Print Enabler (free from Google Play) with Android devices (v4.4 or later). Then connect your printer and device to the same network and tap the menu icon to select the print option.
Print remotely with Epson Connect and Google Cloud Print. See your online Users Guide for instructions or learn more at www.epson.com.jm/connect.
Any problems? Network setup was unsuccessful.
Make sure you select the right network name (SSID).
Restart your router (turn it off and then on), then try to connect to it again.
The printer can only connect to a network that supports 2.4 GHz connections. If your router offers both 2.4 GHz and 5 GHz connections, make sure 2.4 GHz is enabled.
If you see a firewall alert message, click Unblock or Allow to let setup continue.
If your network has security enabled, make sure you enter your network password (WEP key or WPA passphrase) correctly. Be sure to enter your password in the correct case.
There are lines or incorrect colors in my printouts.
Run a nozzle check to see if there are any gaps in the printout. Then clean the print head, if necessary. See the online Users Guide for more information.
The products screen is dark.
Make sure your product is turned on, and press any button to wake it from sleep mode.
Setup is unable to find my printer after connecting it with a USB cable.
Make sure your product is securely connected as shown:
5 Keep the cassette flat as you insert it all the way, then pull out the output tray extension.
6 Select the paper settings on the products control panel.
5 Install software Note: If you are using a Mac or your computer does not have a CD/DVD drive, an Internet connection is required to obtain the product software.
Firmware Update Notice: Epson periodically provides firmware updates to address issues of security, performance, minor bug fixes and ensure your printer functions as designed. Your printer was designed to work only with genuine Epson ink packs, therefore some updates may affect the functionality of third-party ink.
To print from a Chromebook, go to www.epson.com.jm/support/gcp for instructions.
Standard software package 1 Make sure the product is NOT CONNECTED to your
computer.
Windows: If you see a Found New Hardware screen, click Cancel and disconnect the USB cable.
2 Insert the product CD (Windows only) or download and run your products software package:
www.epson.com.jm/support/wfm5299
3 Follow the instructions on the computer screen to run the setup program.
4 When you see the Select Your Connection screen, select one of the following and follow the on-screen instructions:
Wireless connection In most cases, the software installer automatically attempts to set up your wireless connection. If setup is unsuccessful, you may need to enter your network name (SSID) and password.
Direct USB connection Make sure you have a USB cable (not included).
Wired network connection Make sure you have an Ethernet cable (not included).
EPSON and DURABrite are registered trademarks, EPSON Exceed Your Vision is a registered logomark, and Epson Connect is a trademark of Seiko Epson Corporation.
Designed for Excellence is a trademark of Epson America, Inc.
Windows is a registered trademark of Microsoft Corporation in the United States and/or other countries.
Mac is a trademark of Apple Inc., registered in the U.S. and other countries.
Android, Google Cloud Print, Chromebook, and Google Play are trademarks of Google LLC.
General Notice: Other product names used herein are for identification purposes only and may be trademarks of their respective owners. Epson disclaims any and all rights in those marks.
CPD-55918
This information is subject to change without notice. 2018 Epson America, Inc., 7/18
Printed in XXXXXX
Any questions? Users Guide Windows: Click the icon on your desktop or Apps screen to access the online Users Guide.
Mac: Click the icon in Applications/Epson Software/Guide to access the online Users Guide.
If you dont have a Users Guide icon, go to the Epson website, as described below.
Support Visit www.epson.com.jm/support/wfm5299 to download drivers, view manuals, get FAQs, or contact Epson.
You can also speak to a service technician by calling one of these numbers:
Argentina (54 11) 5167-0300 Guatemala* 1-800-835-0358
0800-288-37766 Mexico 01-800-087-1080
Bolivia* 800-100-116 Mexico City (52 55) 1323-2052
Chile (56 2) 2484-3400 Nicaragua* 00-1-800-226-0368
Colombia 018000-915235 Panama* 00-800-052-1376
Bogota (57 1) 592-2200 Paraguay 009-800-521-0019
Costa Rica 800-377-6627 Peru 0800-10-126
Dominican Lima (51 1) 418-0210
Republic* 1-888-760-0068 Uruguay 00040-5210067
Ecuador* 1-800-000-044 Venezuela (58 212) 240-1111
El Salvador* 800-6570
* Contact your local phone company to call this toll-free number from a mobile phone.
If your country does not appear on the list, contact your nearest Epson sales office. Toll or long distance charges may apply.
Need paper and ink? Ensure brilliant results with Epson specialty papers, engineered specifically for Epson printers. You can purchase them from an Epson authorized reseller. To find the nearest one, visit www.epson.com.jm or contact Epson as d