Epson WorkForce Pro WF-7820 Quick SetUp Guide
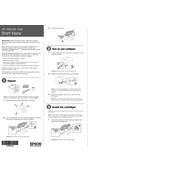
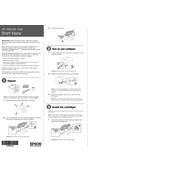
To set up wireless printing, use the printer's control panel to select 'Wi-Fi Setup Wizard' from the 'Network Settings' menu. Follow the prompts to connect the printer to your wireless network. Be sure to enter your network's SSID and password when prompted.
First, check the printer's connection to ensure it is properly connected to your network or computer. Verify that there are no error messages on the printer's display. Ensure that the printer has enough paper and ink. If the problem persists, try restarting both the printer and the connected device.
To update the firmware, navigate to the Epson support website and download the latest firmware for the WF-7820. Connect your printer to the computer using a USB cable, then run the firmware update utility and follow the on-screen instructions.
Regular maintenance tasks include cleaning the printhead, checking and replacing ink cartridges as needed, and running the printer's built-in maintenance utilities, such as nozzle checks and printhead alignment, to ensure optimal performance.
To clear a paper jam, gently remove any jammed paper from the paper tray or rear paper feed. Open the printer cover and inspect the interior for any additional paper or debris. Avoid tearing the paper while removing it. Once cleared, close the printer and resume printing.
Yes, the Epson WorkForce Pro WF-7820 supports automatic duplex printing. Enable this feature in your print settings by selecting 'Two-sided Printing' or 'Duplex Printing' before sending your document to the printer.
Place the document on the scanner glass or in the automatic document feeder. Use the printer's control panel to select 'Scan' and choose your desired scan options, such as scan to email, computer, or cloud service. Follow the prompts to complete the scan.
Poor print quality can result from clogged printheads. Use the printer's maintenance menu to run a 'Printhead Cleaning' cycle. Ensure you are using genuine Epson ink cartridges, and check that the paper type setting matches the paper you are using.
Download and install the Epson iPrint app from your device's app store. Ensure both your mobile device and printer are connected to the same Wi-Fi network. Open the app, select your printer, and follow the instructions to print or scan documents.
Epson recommends using their own branded paper for best results, such as Epson Premium Presentation Paper Matte or Epson Bright White Paper. These papers are designed to work optimally with Epson printers.