Epson WorkForce Pro WF-3730 Quick SetUp Guide
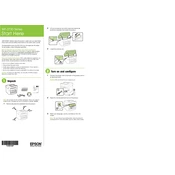
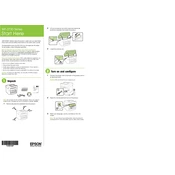
To connect your printer to a wireless network, press the 'Home' button on the printer, navigate to 'Wi-Fi Setup', and select 'Wi-Fi Setup Wizard'. Follow the on-screen instructions to select your network and enter the password.
First, check if the printer is turned on and connected to the same network as your computer. Ensure there are no error messages on the printer's display. Check the ink and paper levels, and ensure there are no paper jams.
Go to the printer's control panel, select 'Setup', then 'Maintenance', and choose 'Nozzle Check'. Follow the instructions to print the nozzle check pattern and assess if any cleaning is needed.
Use the printer's control panel to navigate to 'Setup', then 'Maintenance', and select 'Head Cleaning'. Follow the prompts to clean the print head. Avoid manual cleaning as it may damage the printer.
Ensure the printer is on, then open the scanner unit. Press the stop button to move the ink cartridge holder into position. Squeeze the tab on the cartridge and lift it out. Insert the new cartridge until it clicks into place.
Yes, the Epson WorkForce Pro WF-3730 supports automatic duplex printing. Ensure you have selected the double-sided printing option in your printer settings.
Place your document on the scanner glass or in the ADF. Press the 'Home' button, select 'Scan', and choose your scan settings. Press 'Start' to begin scanning.
Check if the ink cartridges are empty or improperly installed. Run a print head cleaning cycle from the printer's maintenance menu and ensure your document settings are correct.
Visit Epson's official website and navigate to the support page for the WF-3730. Download the latest firmware and follow the instructions provided to install it on your printer.
Regularly check for firmware updates, clean the print head if print quality declines, and ensure the rollers are free from dust. Replace ink cartridges as needed and keep the printer in a dust-free environment.