Epson Workforce 60 Quick SetUp Guide
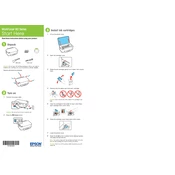
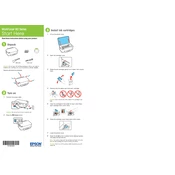
To connect your Epson Workforce 60 to a wireless network, press the Wi-Fi setup button on the printer. Then, use the printer's control panel to select your network and enter the password.
First, check if the printer is powered on and connected to the computer. Ensure there are no error messages on the printer screen. Check the ink levels and ensure there is no paper jam.
Access the printer's maintenance menu through the control panel or software on your computer. Select the 'Head Cleaning' option and follow the on-screen instructions to complete the process.
For optimal printing, use Epson's range of photo papers or high-quality plain paper. Always check the printer's specifications for compatible paper types.
Open the printer cover and wait for the cartridge holder to stop moving. Press the tab on the cartridge and lift it out. Insert the new cartridge in the same position and close the cover.
Streaks can be caused by clogged nozzles or low ink levels. Perform a nozzle check and clean the print heads if necessary. Also, ensure that the paper is not damp or damaged.
Visit the Epson support website to download the latest firmware. Use the provided instructions to run the update using a USB connection or network connection.
Regularly check for firmware updates, clean the print heads every few months, and replace ink cartridges as needed. Perform a full printer cleaning if print quality declines.
Ensure that the printer software is installed on your computer. Place the document on the scanner bed, open the scanning software, and follow the prompts to complete the scan.
Turn off the printer and gently remove any jammed paper from the input and output trays. Check inside the printer for any small pieces of paper and remove them.