Epson WorkForce 435 Quick SetUp Guide
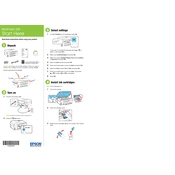
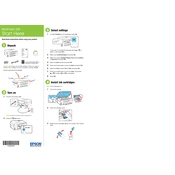
To connect your Epson WorkForce 435 to a wireless network, press the Home button on the printer, select Wi-Fi Setup, choose Wi-Fi Setup Wizard, then select your network and enter your password.
Ensure the printer is turned on and connected to the same network as your computer. Check for any error messages on the printer's display, and make sure there are no paper jams. If issues persist, try reinstalling the printer drivers.
To clean the print head, press the Home button, select Setup, choose Maintenance, and then select Head Cleaning. Follow the on-screen instructions to complete the process.
Place your document on the scanner glass, press the Home button, select Scan, choose your scan settings, and press Start. You can also use the Epson Scan software on your computer for more options.
For the best print quality, use Epson's recommended inkjet paper, such as Epson Premium Presentation Paper or Epson Photo Paper Glossy.
Open the scanner unit, wait for the ink carriage to stop moving, then press the tab on the cartridge you need to replace and lift it out. Insert the new cartridge until it clicks into place, and close the scanner unit.
Streaks or lines may occur if the print head is clogged. Perform a print head cleaning from the printer's maintenance menu. You may also need to align the print head.
Yes, you can use the Epson iPrint app to print from your smartphone or tablet. Ensure the printer is connected to the same Wi-Fi network as your device.
To update the firmware, download the latest firmware update utility from the Epson website. Follow the on-screen instructions to complete the update process.
Check all areas of the printer, including the paper cassette and rear cover, for any small pieces of paper. If nothing is found, turn off the printer, unplug it, and then plug it back in after a few minutes. Restart the printer to see if the error persists.