Epson Stylus Photo RX600 Quick SetUp Guide
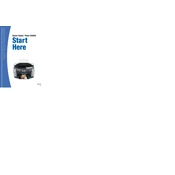
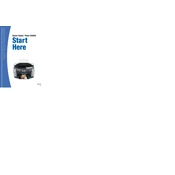
To replace the ink cartridges, turn on the printer, open the scanner unit, and wait for the cartridge holder to move to the replacement position. Lift the cartridge clamp, remove the old cartridge, insert the new one, and close the clamp. Ensure the cartridges click into place.
Check if the ink cartridges are correctly installed and not empty. Run a nozzle check and cleaning cycle from the printer's maintenance menu to clear any clogs in the printhead.
Place your document on the scanner glass, open the Epson scanning software on your computer, select the type of scan you want to perform, and click 'Scan'. Save the scanned document in your desired format.
Access the printer's control panel, navigate to the maintenance menu, and select 'Head Cleaning'. Follow the on-screen instructions to complete the cleaning process. Repeat if necessary.
Go to the printer's maintenance menu, select 'Print Head Alignment', and follow the instructions. Print a test page to ensure the alignment is correct.
Check for any paper stuck in the input or output trays. Open the rear and front cover to remove any jammed paper. Ensure there are no small scraps left inside the printer.
Connect the printer to your computer using a USB cable. Install the printer drivers from the Epson website or the installation CD. Follow the on-screen instructions to complete the setup.
Regularly clean the exterior and interior of the printer with a soft cloth. Perform printhead cleaning and nozzle checks monthly, and replace ink cartridges as needed.
Yes, the Epson RX600 supports various media types, including plain paper, glossy photo paper, and envelopes. Select the appropriate media type in the printer settings before printing.
Ensure the power cord is securely connected to the printer and a working power outlet. Check the power button and try using a different outlet. If the issue persists, contact Epson support.