Epson Stylus Photo R800 Quick SetUp Guide
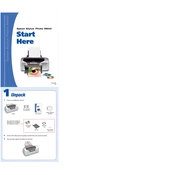
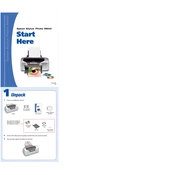
To set up your Epson Stylus Photo R800, first unpack the printer and remove all protective materials. Connect the power cord and turn on the printer. Install the ink cartridges and load paper into the tray. Finally, connect the printer to your computer using a USB cable and install the driver software from the Epson website.
If the printer is not recognizing the ink cartridges, ensure they are installed correctly. Remove and reinsert the cartridges, making sure they click into place. Clean the cartridge chips with a lint-free cloth if necessary. If the issue persists, try replacing the cartridges with new ones.
To perform a print head cleaning, access the printer settings on your computer. Navigate to the 'Maintenance' tab and select 'Head Cleaning'. Follow the on-screen instructions to complete the process. It's advisable to print a nozzle check pattern afterwards to ensure the cleaning was successful.
Incorrect colors can be due to clogged print heads, low ink levels, or incorrect color settings. Perform a nozzle check and clean the print heads if necessary. Ensure that the ink cartridges are not empty and check your printer's color settings to ensure they match your requirements.
To replace the ink cartridges, make sure the printer is turned on and lift the printer cover. Press the ink button to move the cartridge holder to the replacement position. Remove the old cartridges and install the new ones, making sure they click into place. Close the printer cover and press the ink button again to charge the ink system.
For the best photo printing results, use Epson's premium glossy photo paper or similar high-quality photo paper. Ensure that you select the correct paper type in the printer settings to optimize print quality.
To resolve paper jams, first turn off the printer and carefully remove any stuck paper from the paper path. Avoid tearing the paper. Check for any small pieces that might remain inside. Once cleared, reload the paper correctly in the tray and turn the printer back on.
Streaks or lines can be caused by clogged print heads. Perform a nozzle check and clean the print heads through the printer's maintenance settings. Ensure that the paper is loaded correctly and not damaged.
To connect your printer to a new computer, download and install the latest drivers from the Epson website. Connect the printer to the computer using a USB cable. Follow the on-screen instructions to complete the installation.
Regular maintenance includes cleaning the print head, checking for clogged nozzles, and keeping the printer free from dust. Replace ink cartridges as needed and ensure the printer firmware is up to date for optimal performance.