Epson Stylus Photo R320 Quick SetUp Guide
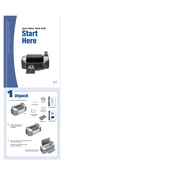
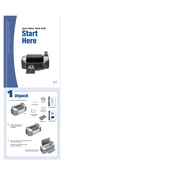
To install the driver for the Epson Stylus Photo R320, visit the official Epson website, navigate to the support section, and download the latest driver compatible with your operating system. Follow the on-screen instructions to complete the installation.
Ensure that the cartridges are properly seated in their respective slots. Turn off the printer, remove the cartridges, and reinsert them. If the issue persists, try cleaning the cartridge contacts or replacing the cartridges with new ones.
To perform a nozzle check, access the printer's maintenance menu on the control panel, select 'Nozzle Check', and follow the prompts. This will print a test pattern, allowing you to determine if any print head nozzles are clogged.
Use the printer's built-in cleaning utility, which can be accessed from the maintenance menu. If deeper cleaning is needed, remove the print head and clean it manually with a lint-free cloth and isopropyl alcohol.
Blank pages can result from clogged nozzles or empty ink cartridges. Run a nozzle check and ensure the ink cartridges have sufficient ink. Also, verify that the document you are trying to print has content visible in the print preview.
Open the printer cover and wait for the cartridge holder to move to the replacement position. Press the tab on the cartridge and lift it out. Insert the new cartridge, ensuring it clicks into place. Close the printer cover once all cartridges are replaced.
The Epson Stylus Photo R320 supports various paper types, including plain paper, photo paper (glossy, semi-gloss, matte), and specialty media such as CDs/DVDs and iron-on transfers. Always adjust the printer settings according to the paper type.
Connect the printer to your computer using a USB cable. Ensure that the printer is turned on and the correct driver is installed. Your computer should automatically recognize the printer once connected.
Frequent paper jams can be caused by using the wrong paper type, overloading the paper tray, or having foreign objects in the printer. Check the paper path for obstructions, ensure you are using compatible paper, and do not exceed the recommended paper capacity.
Regular maintenance includes cleaning the print heads, performing nozzle checks, ensuring the printer is dust-free, and updating the printer firmware. Additionally, periodically check and replace ink cartridges as needed.