Epson Stylus Photo R300 Quick SetUp Guide
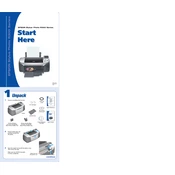
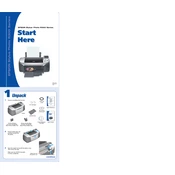
To install the driver on Windows 10, download the latest driver from the Epson website. Run the installer and follow the on-screen instructions. Connect the printer to your computer via USB when prompted.
Check if the printer is connected to a power source and turned on. Ensure that the printer is connected to your computer. Verify that there is paper in the tray and the ink cartridges are not empty. Run a nozzle check and clean the print head if necessary.
To perform a nozzle check, press the 'Setup' button on the printer, navigate to 'Maintenance', and select 'Nozzle Check'. Follow the on-screen instructions to print a test pattern.
The Epson Stylus Photo R300 uses individual ink cartridges, including T0481 Black, T0482 Cyan, T0483 Magenta, T0484 Yellow, T0485 Light Cyan, and T0486 Light Magenta.
Access the printer's maintenance menu, select 'Head Cleaning', and follow the on-screen instructions. It is important to ensure that there is sufficient ink in the cartridges before performing a cleaning.
Yes, you can print directly from a memory card. Insert the memory card into the appropriate slot on the printer, select the photos you want to print using the printer's control panel, and follow the on-screen prompts.
Ensure the printer is on, open the printer cover, and press the 'Ink' button. When the cartridge holder moves to the replacement position, remove the old cartridge and insert a new one. Press the 'Ink' button again to complete the process.
Possible reasons include empty ink cartridges, clogged print head, or incorrect printer settings. Check ink levels, clean the print head, and verify that the correct paper type and size are selected in the printer settings.
Ensure you are using the correct paper type and high-quality print settings. Regularly clean the print head, perform a nozzle check, and align the print head if necessary. Use genuine Epson ink cartridges for optimal results.
To reset the printer, turn it off, then hold down the 'Stop', 'Maintenance', and 'Power' buttons simultaneously. Release the buttons when the printer starts to power on. Follow the on-screen prompts to complete the reset.