Epson Stylus Photo 960 Quick SetUp Guide
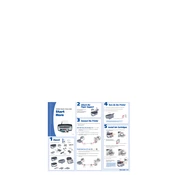
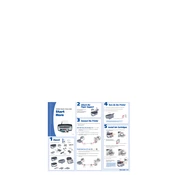
To install the Epson Stylus Photo 960 printer driver on Windows, first download the driver from the Epson website. Connect the printer to your computer via USB. Open the downloaded file and follow the on-screen instructions to complete the installation.
If the printer is not printing, check that it is properly connected to your computer and powered on. Ensure there is paper in the tray and that ink cartridges are properly installed. Run a nozzle check and head cleaning from the printer software.
To perform a nozzle check, turn on the printer and ensure it is connected to your computer. Open the printer software, navigate to the Maintenance tab, and select 'Nozzle Check'. Follow the on-screen instructions to print the test pattern.
Epson recommends using Epson Premium Glossy Photo Paper or Epson Ultra Premium Glossy Photo Paper for the best photo printing results with the Stylus Photo 960.
To replace an ink cartridge, make sure the printer is on. Open the printer cover, press the ink button, and wait for the cartridge holder to move to the replacement position. Remove the empty cartridge and insert the new one. Press the ink button again to complete the process.
To clean the print head, access the printer software on your computer. Go to the Maintenance tab and select 'Head Cleaning'. Follow the on-screen instructions to perform the cleaning cycle.
If your photos have streaks or lines, perform a nozzle check and clean the print head if necessary. Ensure you are using the correct paper type setting in the printer software and that the paper is loaded correctly.
To align the print head, open the printer software and navigate to the Maintenance tab. Select 'Print Head Alignment' and follow the on-screen instructions to complete the alignment process.
Yes, the Epson Stylus Photo 960 supports direct printing from PictBridge-enabled digital cameras. Connect the camera to the printer using a USB cable and follow the prompts on the camera to print.
To resolve paper jams, first turn off the printer. Gently pull out any jammed paper from the output tray or the rear feed slot. Avoid tearing the paper. Turn the printer back on and check for any additional jammed paper.