Epson Stylus Photo 825 Quick SetUp Guide
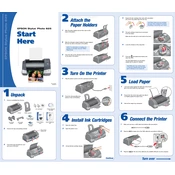
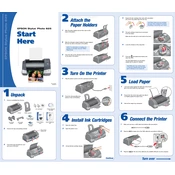
To install the Epson Stylus Photo 825 printer driver, visit the Epson support website, download the appropriate driver for your operating system, and follow the installation instructions provided in the download package.
If the printer is not printing, check the connection between the printer and the computer, ensure the printer is turned on, verify there is enough paper and ink, and clear any print queue on your computer.
To perform a nozzle check, access your printer driver settings, select the 'Maintenance' tab, and click on 'Nozzle Check'. Follow the on-screen instructions to print a nozzle check pattern.
The Epson Stylus Photo 825 uses Epson T026 (black) and T027 (color) ink cartridges.
To clean the print head, navigate to the printer driver settings, select 'Maintenance', and click on 'Head Cleaning'. Follow the instructions to initiate the cleaning process.
If prints have incorrect colors, perform a nozzle check and head cleaning to ensure nozzles are not clogged. Also, verify that you are using the correct print settings and genuine Epson ink cartridges.
To replace an ink cartridge, turn on the printer, open the top cover, press the ink button, and wait for the cartridge holder to move. Remove the old cartridge and insert a new one, then close the cover.
If paper jams are frequent, ensure the paper is loaded correctly, not exceeding the capacity, and that the paper is not wrinkled or too thick. Check for any obstructions in the paper path.
To improve print quality, use genuine Epson photo paper, select proper print settings in the driver, and regularly perform maintenance tasks like nozzle check and head cleaning.
Yes, the Epson Stylus Photo 825 supports borderless photo printing. Select the borderless print option in the printer settings before printing your photos.