Epson Stylus Photo 780 Quick SetUp Guide
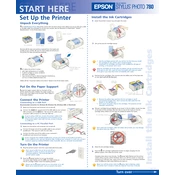
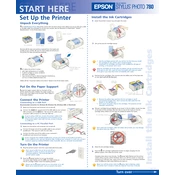
To install the printer driver on Windows, download the latest driver from the Epson support website. Run the installer and follow the on-screen instructions to complete the installation.
Check the printer's connection to your computer and ensure it is powered on. Verify that the printer is not showing any error lights. Try running a nozzle check and head cleaning from the printer's utility software.
To perform a nozzle check, access the printer utility software on your computer, select 'Nozzle Check', and follow the instructions. This will print a test page to ensure all nozzles are functioning correctly.
Use the printer’s built-in cleaning utility. Access this through the printer software, select 'Head Cleaning', and follow the prompts. Avoid manual cleaning as it may damage the printer.
Open the printer cover, press the ink button to move the cartridge holder to the replacement position, remove the old cartridge, and insert the new one. Press the ink button again to charge the ink.
Horizontal lines can be caused by clogged nozzles or low ink levels. Run a nozzle check and head cleaning. If the issue persists, check if the ink needs replacing.
The Epson Stylus Photo 780 does not support direct printing from a camera. Transfer photos to your computer and print using the available software.
To align the print head, access the printer utility and select 'Print Head Alignment'. Follow the on-screen instructions to complete the process.
The printer is compatible with a variety of Epson paper types, including glossy, matte, and photo paper. Check the printer manual for a full list of supported paper types.
Turn off the printer and carefully remove any jammed paper through the front tray. Ensure there are no torn pieces left inside, then reload the paper and turn the printer back on.