Epson Stylus Photo Quick SetUp Guide
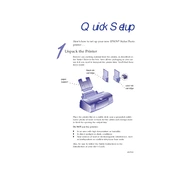
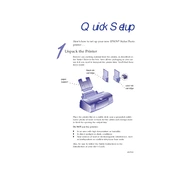
To install the Epson Stylus Photo printer driver, download the latest driver from the Epson website. Once downloaded, run the installer and follow the on-screen instructions to complete the installation.
Ensure that the printer is within range of the Wi-Fi router and that the Wi-Fi is enabled on the printer. Restart both the printer and the router. If the issue persists, re-enter the Wi-Fi credentials on the printer's control panel.
To perform a nozzle check, access the printer settings from the control panel or the printer software on your computer. Select 'Maintenance' or 'Tools', then choose 'Print Nozzle Check Pattern' and follow the instructions.
Use the printer’s built-in cleaning cycle available through the printer software or control panel. Avoid manual cleaning, as it might damage the print head.
Open the printer cover and locate the ink cartridge holder. Press the tab to release the cartridge and remove it. Insert the new cartridge until it clicks into place, then close the cover.
Ensure that the ink cartridges are not empty and are installed correctly. Perform a print head cleaning and nozzle check to ensure there are no clogs.
Access the printer's settings menu, navigate to 'Restore Default Settings', and select 'All Settings'. Confirm the reset process when prompted.
The Epson Stylus Photo printer supports a variety of paper types, including plain paper, photo paper, and specialty media. Refer to the printer manual for a complete list of compatible paper types.
Use the 'Printers & Scanners' option in System Preferences. Click the '+' button to add a new printer, select your Epson printer from the list, and follow the on-screen instructions.
Check the print settings to ensure that you are not printing in high-quality mode, which can be slower. Ensure the printer is not in quiet mode, and verify that it is connected to a fast network.