Epson Stylus NX130 Quick SetUp Guide
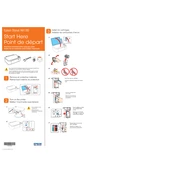
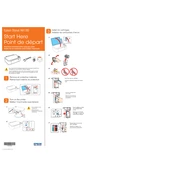
To install drivers for the Epson Stylus NX130, visit the official Epson website, navigate to the Support section, and download the latest drivers compatible with your operating system. Follow the installation instructions provided.
Ensure the ink cartridges are installed correctly and are compatible with the printer. Try removing and reinserting them. If the issue persists, clean the cartridge contacts with a lint-free cloth and restart the printer.
To perform a print head cleaning, access the printer settings on your computer, navigate to the Maintenance tab, and select 'Head Cleaning.' Follow the on-screen instructions to complete the process.
Blank pages may be due to clogged print heads or empty ink cartridges. Perform a nozzle check and head cleaning, and ensure cartridges have enough ink. Replace any empty cartridges if necessary.
The Epson Stylus NX130 does not have wireless connectivity. Connect the printer to your computer using a USB cable for printing.
The Epson Stylus NX130 supports various paper types, including plain, matte, and glossy photo paper, and sizes such as A4, Letter, 4x6 inches, and 5x7 inches. Check the manual for a complete list of supported media.
Turn off the printer and carefully remove any jammed paper from the input and output trays. Open the printer cover and check for any obstructions. Avoid tearing the paper while removing it.
Place the document on the scanner glass, open the Epson Scan software on your computer, select the desired scan settings, and click 'Scan.' Save the scanned document to your preferred location.
Streaks or lines may indicate clogged nozzles. Perform a nozzle check and run the print head cleaning utility from the printer settings. Ensure you are using the correct paper type and print quality settings.
Check for firmware updates on the Epson support website. Download the latest firmware version and follow the instructions provided to update your printer. Ensure the printer remains powered on during the update process.