Epson Stylus NX110 Quick SetUp Guide
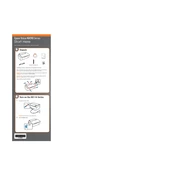
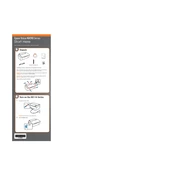
To set up your Epson Stylus NX110, unpack the printer, install ink cartridges, load paper, and install the printer software using the provided CD or download from Epson's support site.
To clear a paper jam, turn off the printer, gently remove any jammed paper from the rear feed or front output area, and ensure there are no fragments left inside. Avoid overloading the paper tray.
Check the ink levels and replace any low or empty cartridges. Run a nozzle check and head cleaning utility from the printer software to ensure the print head is not clogged.
Connect the printer to your computer using a USB cable. Install the necessary drivers and software from the Epson website or the CD provided with the printer.
Place the document on the scanner bed, open the Epson Scan software on your computer, select the scan settings, and click 'Scan' to begin scanning. Save the scanned document to your desired location.
Faded prints can be due to low ink levels or clogged print heads. Check ink levels and replace cartridges if needed. Perform a head cleaning using the printer utility software.
Use the Epson printer utility on your computer to perform a print head cleaning. Follow the on-screen instructions to complete the process. Avoid performing this process excessively to prevent ink wastage.
The Epson Stylus NX110 does not support wireless connectivity. It requires a direct USB connection to a computer.
The printer supports various paper types including plain paper, Epson Bright White Paper, photo paper, and envelopes. Always adjust the printer settings to match the paper type.
Ensure the printer is on, open the scanner unit, and press the stop button. Remove the empty cartridge by squeezing the tab and lifting it out, then insert the new cartridge until it clicks into place.