Epson Stylus CX9475Fax Quick SetUp Guide
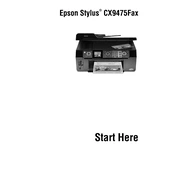
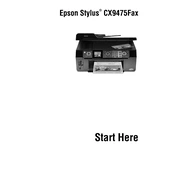
To set up your Epson Stylus CX9475Fax, unpack the printer, connect it to a power source, and install the ink cartridges. Load paper into the tray and follow the on-screen prompts to complete the initial setup. Install the necessary drivers from the Epson website or the included CD.
First, check if the printer is turned on and connected to your computer or network. Ensure there is paper in the tray and ink in the cartridges. Run a nozzle check and head cleaning cycle from the printer's maintenance menu. If the issue persists, reinstall the printer drivers.
Turn off the printer and carefully remove any jammed paper by opening the printer cover. Make sure there are no torn pieces left inside. Reload the paper and ensure that it is properly aligned to prevent future jams.
Regularly clean the printer using a soft, lint-free cloth. Perform routine nozzle checks and head cleanings to avoid clogs. Keep the printer covered when not in use to prevent dust accumulation. Use genuine Epson ink cartridges for optimal performance.
Place your document face down on the scanner glass. Use the printer's control panel to select the scan mode and follow the prompts to start scanning. You can also use Epson Scan software on your computer for more options and to save the scanned document.
Check the ink levels and replace any empty cartridges. Run a nozzle check and clean the print head if necessary. Make sure the document you're trying to print contains text or images and that the correct paper size is selected in the print settings.
The Epson Stylus CX9475Fax requires a traditional phone line to send and receive faxes. However, you can use an online fax service or a VoIP line if compatible with your device.
Turn on the printer and open the ink cartridge cover. Press the tab on the cartridge to release it and pull it out. Insert the new cartridge into the slot until it clicks into place. Close the cover and follow the on-screen instructions to charge the ink.
Check the print settings to ensure they're appropriate for your document. Run a nozzle check and perform a print head cleaning if necessary. Ensure you're using the correct type of paper. Replace any low or empty ink cartridges.
Press the Setup button on the printer's control panel. Navigate to the Network Settings and select Wireless LAN Setup. Follow the prompts to connect to your wireless network. You may need to enter your Wi-Fi password during the setup process.