Epson Stylus CX5800F Quick SetUp Guide
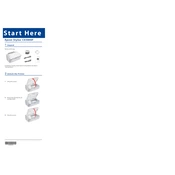
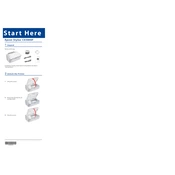
To replace an empty ink cartridge, ensure your printer is on. Open the scanner lid and the ink cartridge holder will move to the replacement position. Pinch the tab on the cartridge and lift it out. Insert the new cartridge until it clicks into place and close the lid.
If your printer is printing blank pages, check the ink levels and replace any empty cartridges. Run a nozzle check and perform a head cleaning if necessary. Ensure the paper settings in the printer software match the paper loaded.
To perform a print head alignment, access the printer software on your computer. Navigate to the maintenance tab and select 'Print Head Alignment.' Follow the on-screen instructions to complete the process.
First, ensure that the cartridges are correctly installed. Turn off the printer, unplug it, and then plug it back in. If the problem persists, try using a different set of cartridges as the current ones might be faulty.
To clean the print head nozzles, run the 'Head Cleaning' utility from the printer software on your computer. Follow the instructions and avoid turning off the printer during the cleaning process.
Ensure the paper is loaded correctly and is not wrinkled or damp. Use the correct paper type and size settings in the printer software. Regularly clean the paper feed rollers to prevent jams.
Place the document face-down on the scanner glass. Open the Epson Scan software on your computer, select the scan mode, and adjust settings as needed. Click 'Scan' to begin the scanning process.
Perform regular nozzle checks and head cleanings to ensure print quality. Keep the printer clean and dust-free. Update the printer drivers and software regularly for optimum performance.
The Epson Stylus CX5800F does not support wireless networking directly. You need to connect it to a computer via USB and use printer sharing on the network.
Turn off the printer and unplug it for a few minutes. Check for any paper jams or obstructions. Reconnect and power on the printer. If the error persists, consult the user manual or contact Epson support.