Epson Stylus Color 777 Quick SetUp Guide
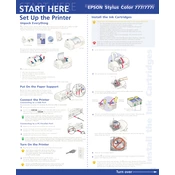
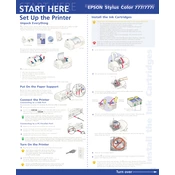
To install the Epson Stylus Color 777 driver on Windows 10, visit the Epson support website, download the compatible driver, and follow the installation instructions provided.
Ensure that the printer is set as the default printer, check the connection cables, ensure there are no print jobs stuck in the queue, and verify that the ink cartridges are properly installed.
Load paper in the printer, open the printer software, navigate to the 'Utility' tab, and select 'Nozzle Check' to print a test pattern and confirm that the nozzles are clean.
Run a printhead cleaning cycle through the printer software. If the issue persists, perform a nozzle check and clean the printhead nozzles if necessary.
Turn on the printer, open the printer cover, press the ink button to move the cartridge holder to the replacement position, remove the old cartridge, and insert a new one. Close the cover and press the ink button again.
Turn off the printer, open the cover, and carefully clean the printhead area with a lint-free cloth dampened with distilled water. Avoid touching the nozzles directly.
The Epson Stylus Color 777 supports a variety of paper types, including plain paper, photo paper, envelopes, and labels. Check the printer manual for specific compatibility guidelines.
Turn off the printer, open the cover, and gently remove any jammed paper. Check the paper feed area and ensure the paper is loaded correctly in the tray.
Access the printer software, select the 'Utility' tab, and choose 'Print Head Alignment'. Follow the on-screen instructions to complete the alignment process.
Check the ink levels, ensure the cartridges are properly seated, and run a nozzle check. Clean the printhead if necessary to resolve the issue.