Epson Stylus Color 660 Quick SetUp Guide
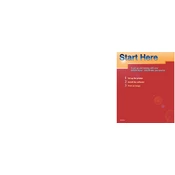
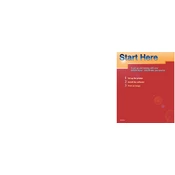
To install the Epson Stylus Color 660 printer driver on Windows 10, visit the Epson support website, download the latest driver compatible with Windows 10, and run the installer. Follow the on-screen instructions to complete the installation.
If your Epson Stylus Color 660 is not printing, check the printer connection, ensure that it is turned on, and that there is paper in the tray. Also, verify that the printer driver is installed correctly and that there are no error messages or blinking lights on the printer.
To perform a nozzle check, turn off the printer, hold down the 'Cleaning' button, and turn the printer back on. Release the 'Cleaning' button when the power light begins to flash. The printer will print a nozzle check pattern.
To clean the print head, use the printer’s built-in cleaning utility. This can be accessed from your computer via the printer software. Run the cleaning cycle and then print a test page to check if the issue is resolved.
Make sure the printer is turned on, then open the printer cover. Press the 'Cleaning' button to move the print head to the replacement position. Remove the empty cartridge and insert the new one, ensuring it clicks into place. Close the printer cover.
The Epson Stylus Color 660 is compatible with plain paper, Epson special papers such as Photo Quality Ink Jet Paper, Photo Paper, and Matte Paper-Heavyweight. Always ensure you use the correct paper type setting in the printer driver.
To resolve paper jams, turn off the printer and gently pull out any jammed paper from the paper feed. Ensure there are no small pieces of paper left inside. Reload the paper and turn the printer back on.
Faint or incomplete printouts can result from clogged nozzles. Run the printer’s cleaning utility to clear the nozzles. If the issue persists, check the ink levels and replace any low or empty cartridges.
To align the print head, access the printer’s utility software on your computer. Select the 'Print Head Alignment' option and follow the on-screen instructions to complete the alignment process.
Refer to the printer’s user manual to identify the error code. Common solutions include checking connections, ensuring the printer is not out of paper or ink, and resetting the printer by turning it off and back on.