Epson Stylus Color 1520 Quick SetUp Guide
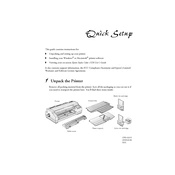
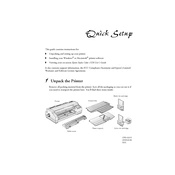
To set up your Epson Stylus Color 1520, first unpack the printer and connect it to a power source. Install the ink cartridges, load paper into the tray, and connect the printer to your computer using the appropriate cable. Install the printer drivers from the included CD or download them from the Epson website. Follow the on-screen instructions to complete the setup.
If your Epson Stylus Color 1520 is not printing, check that the printer is turned on and connected to your computer. Ensure that there is paper in the tray and the ink cartridges are installed correctly. Verify that the printer is selected as the default printer in your computer's settings. If the issue persists, try reinstalling the printer drivers.
To clean the print head of your Epson Stylus Color 1520, access the printer's maintenance settings via the control panel or software on your computer. Select the 'Head Cleaning' option and follow the instructions. It may take several cleaning cycles to clear any clogs. Make sure you have enough ink before starting the process.
Poor print quality on the Epson Stylus Color 1520 can be due to low ink levels, clogged print heads, or incorrect paper settings. Check the ink levels and replace any low cartridges. Perform a print head cleaning and alignment. Ensure you are using the correct paper type settings in the printer driver.
Yes, the Epson Stylus Color 1520 supports various media types, including plain paper, photo paper, and envelopes. Ensure you select the appropriate media type in the printer settings for optimal results. Consult the printer manual for detailed specifications on supported media.
To resolve paper jams in the Epson Stylus Color 1520, turn off the printer and gently remove any jammed paper, being careful not to tear it. Open the printer cover and check for any remaining pieces of paper. Ensure the paper is loaded correctly and not exceeding the paper limit in the tray.
Regular maintenance for the Epson Stylus Color 1520 includes cleaning the print head, aligning the print head, and checking for firmware updates. Ensure the printer is free from dust and debris. Perform these tasks periodically to maintain optimal performance and print quality.
To change the ink cartridges in the Epson Stylus Color 1520, ensure the printer is on. Open the printer cover and wait for the cartridge holder to move to the replacement position. Press the tab on the cartridge to release it, then remove it. Insert the new cartridge, ensuring it clicks into place. Close the printer cover and follow any on-screen prompts.
Strange noises during printing can be caused by obstructions or mechanical issues. Check for any foreign objects inside the printer. Ensure the printer is on a stable surface and not overloaded with paper. If the issue persists, contact Epson support for further assistance.
The Epson Stylus Color 1520 does not support wireless printing as it was designed for direct connections via parallel or USB cables. To print wirelessly, consider using a print server or connecting the printer to a networked computer that shares the printer.