Epson Stylus C82N Quick SetUp Guide
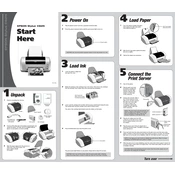
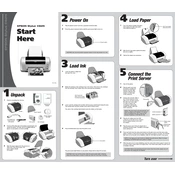
To install the Epson Stylus C82N printer driver on Windows 10, visit the Epson official website, navigate to the support section, and download the latest driver for your printer model compatible with Windows 10. Once downloaded, run the installer and follow the on-screen instructions to complete the installation.
If your Epson Stylus C82N printer is not printing, first check the connection between the printer and your computer. Ensure the printer is turned on and there are no error lights. Verify that the printer is set as the default printer and check for any print jobs stuck in the queue. Additionally, ensure that you have the correct driver installed and try restarting both your computer and printer.
To perform a nozzle check on the Epson Stylus C82N, load plain paper into the printer. Press the maintenance button on the printer until the power light starts flashing. The printer will print a test page that shows if the nozzles are clean. If gaps appear in the pattern, you may need to clean the print head.
To clean the print head on the Epson Stylus C82N, ensure the printer is on but not printing. Press and hold the maintenance button until the power light begins to flash. The printer will start the cleaning cycle, which takes a few minutes. After cleaning, perform a nozzle check to see if the print quality has improved.
For high-quality photo printing on the Epson Stylus C82N, it is recommended to use Epson's Premium Glossy Photo Paper or other Epson photo papers designed for inkjet printers. These papers are optimized for Epson's ink technology and will yield the best results.
To resolve paper jam issues in the Epson Stylus C82N, first turn off the printer and unplug it. Carefully remove any jammed paper from the input and output trays. Open the printer cover and gently pull out any paper trapped inside, taking care not to tear it. After clearing the jam, close the cover, plug in the printer, and turn it on.
To replace an ink cartridge in the Epson Stylus C82N, make sure the printer is on. Open the printer cover, and the print head will move to the replacement position. Press the tab on the old cartridge and lift it out. Unpack the new cartridge, remove the yellow tape, and insert it into the slot. Press down until it clicks, then close the printer cover.
Yes, the Epson Stylus C82N can connect to a network. It is equipped with an Ethernet port, allowing you to connect it directly to a network router or switch. This enables multiple users on the same network to access the printer.
To maintain your Epson Stylus C82N, regularly clean the exterior with a soft cloth, perform routine nozzle checks, and clean the print head when needed. Use the printer at least once a week to prevent ink from drying in the nozzles. Always use genuine Epson ink cartridges for optimal performance.
To update the firmware on the Epson Stylus C82N, download the latest firmware update from the Epson support website. Follow the instructions provided with the update to install it on your printer. Ensure that the printer is connected to your computer during the update process and do not turn off the printer until the update is complete.