Epson Stylus C40S Quick SetUp Guide
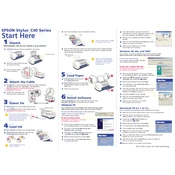
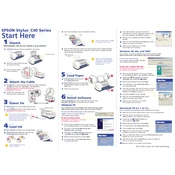
To install the Epson Stylus C40S printer drivers, visit the Epson support website, download the appropriate drivers for your operating system, and follow the installation instructions provided in the setup wizard.
Check if the printer is properly connected to your computer and powered on. Ensure there are no error lights flashing on the printer. Check the ink levels and paper tray. If the issue persists, try reinstalling the printer drivers.
Turn off the printer and carefully remove any jammed paper from the paper feed or output tray. Open the printer cover and check for any remaining pieces of paper inside. Close the cover and turn the printer back on.
Regular maintenance includes cleaning the print head, replacing ink cartridges when low, and ensuring the printer is dust-free. Use the printer's software utility for cleaning and alignment tasks.
Access the printer's utility software on your computer, select the 'Head Cleaning' option, and follow the prompts. Ensure the printer is on and has paper loaded during this process.
This could be due to empty ink cartridges or clogged print heads. Check the ink levels and replace if necessary. Use the printer utility to perform a head cleaning cycle.
Ensure you are using the correct paper type and print settings. Perform a print head alignment and cleaning using the printer's utility software. Replace any empty or low ink cartridges.
Check the USB connection between the printer and computer. Try using a different USB port or cable. Ensure the latest drivers are installed. Restart both the printer and computer.
Power on the printer and open the top cover. Wait for the ink cartridge holder to stop moving, then gently press down on the cartridge you wish to replace. Remove it and insert a new cartridge, pressing it down until it clicks into place.
While third-party cartridges may be compatible, using Epson-branded ink is recommended to ensure optimal print quality and to avoid potential printer issues.