Epson PowerLite EB-L250F Quick Setup Guide
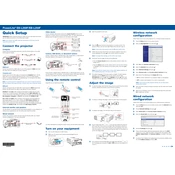
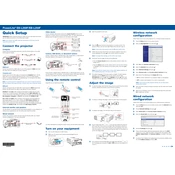
To set up the Epson PowerLite EB-L250F, first connect the power cable and turn on the projector. Use the on-screen setup guide to adjust settings such as language and image alignment. Connect your video source using an HDMI cable or other preferred connection method.
Ensure the power cable is securely connected to both the projector and a working power outlet. Check that the power outlet is functional by testing another device. If the projector still does not turn on, reset the projector by unplugging it for a few minutes before reconnecting and trying again.
To clean the lens, turn off the projector and allow it to cool completely. Use a microfiber cloth to gently wipe the lens surface. For stubborn smudges, use a lens cleaning solution applied to the cloth, not directly on the lens.
If the image is blurry, try adjusting the focus ring on the lens. Ensure the projector is placed at an appropriate distance from the screen. Also, check the lens for dust or smudges and clean it if necessary.
To update the firmware, download the latest firmware version from Epson's official website. Transfer the firmware file to a USB drive and insert it into the projector's USB port. Follow the on-screen instructions to complete the update process.
Ensure that the projector has adequate ventilation and that the air filters are clean. If the projector is overheating, clean the air filters and ensure the projector is not placed in a confined space or near heat sources.
Yes, the Epson PowerLite EB-L250F can connect to a wireless network. Use the projector's menu to navigate to the network settings and select the wireless network you wish to connect to. Enter the network password if required.
The Epson PowerLite EB-L250F uses a laser light source and does not require lamp replacement. However, if you encounter issues with the light source, contact Epson support for assistance.
Regular maintenance tasks include cleaning the air filters, checking for firmware updates, and cleaning the lens. Ensure the projector is used in a dust-free environment and has adequate ventilation.
First, check that all cables are securely connected. If using a wireless connection, ensure both the projector and source device are on the same network. Restart both the projector and the source device to refresh the connection.